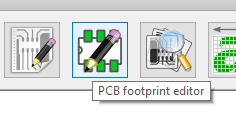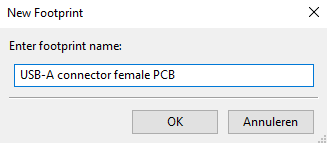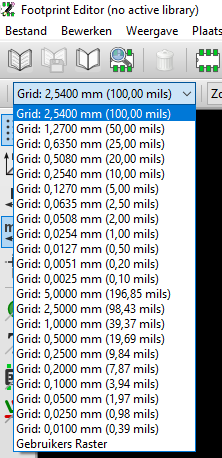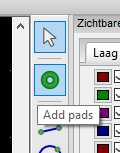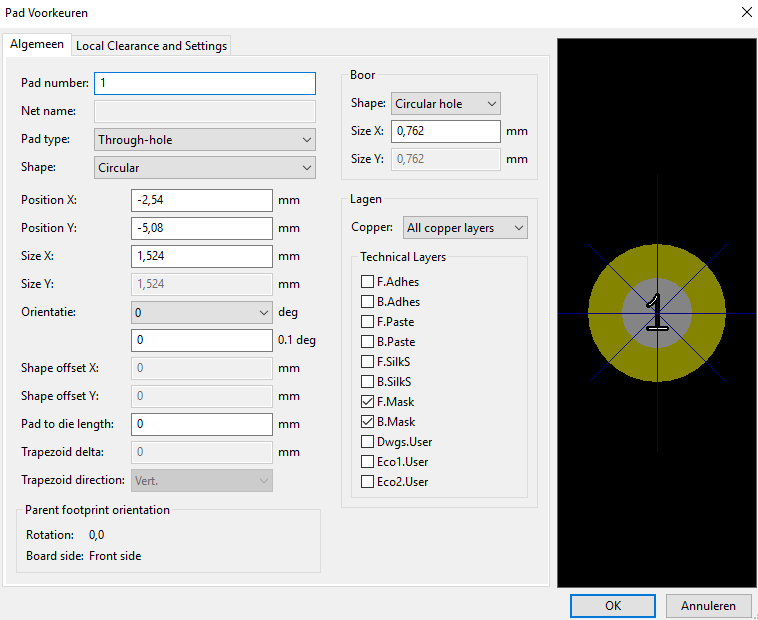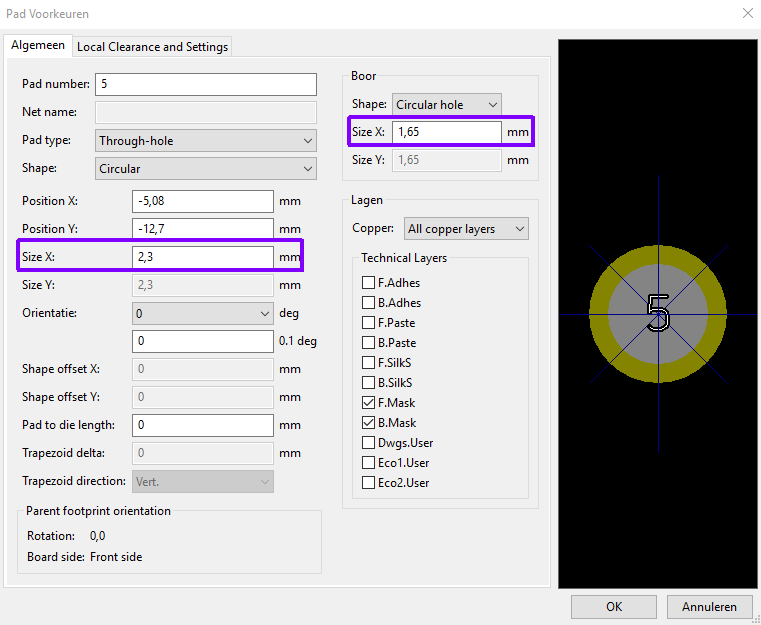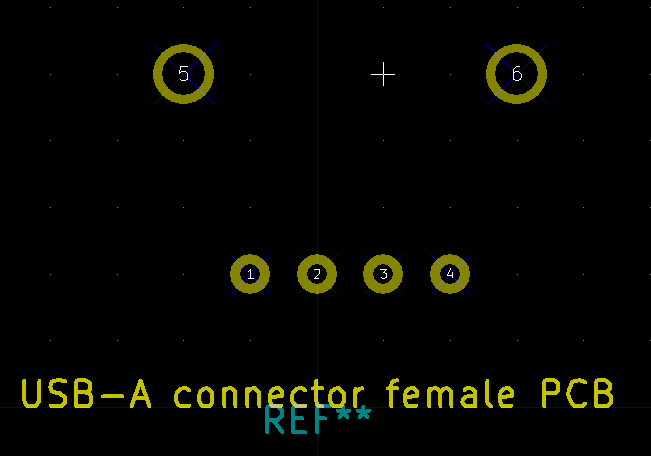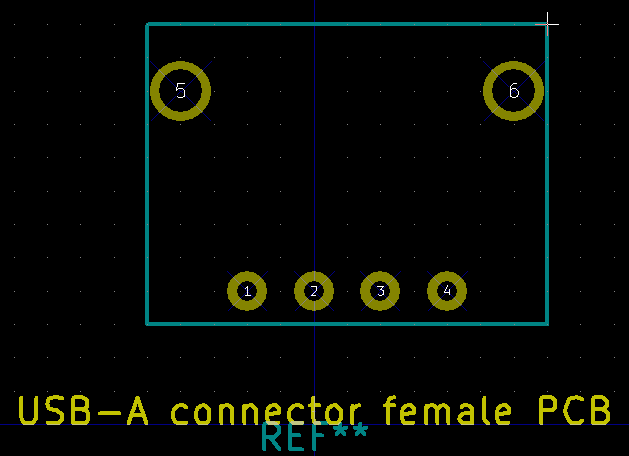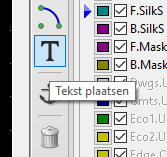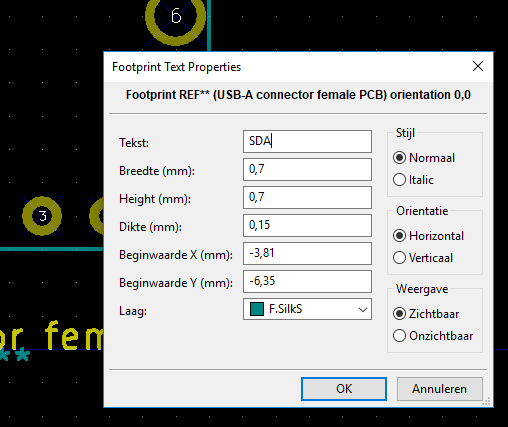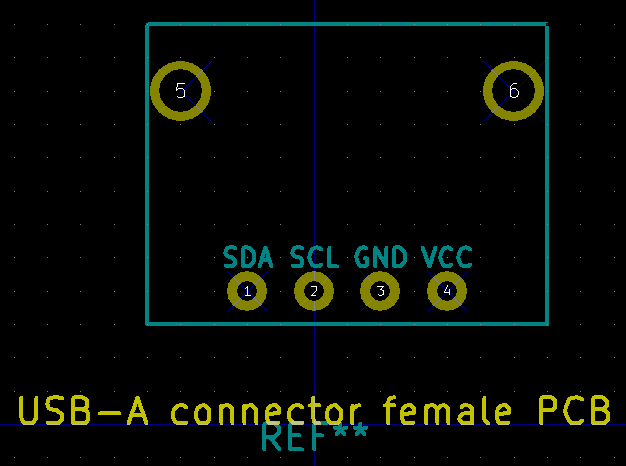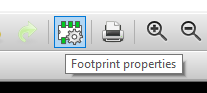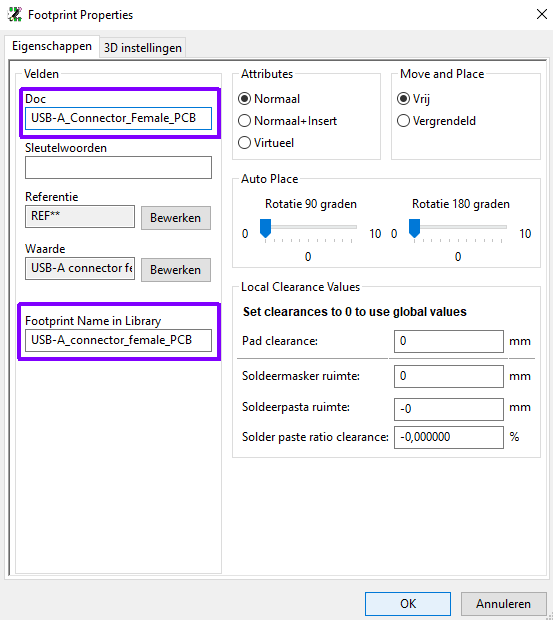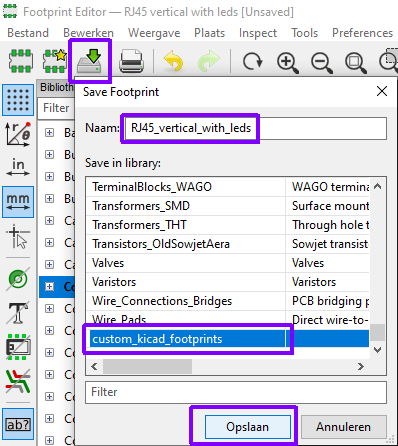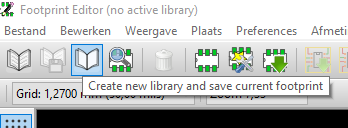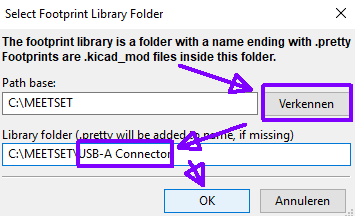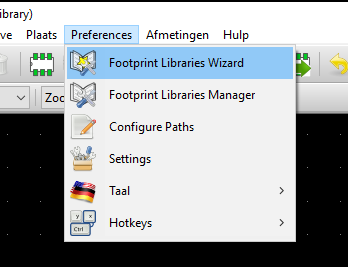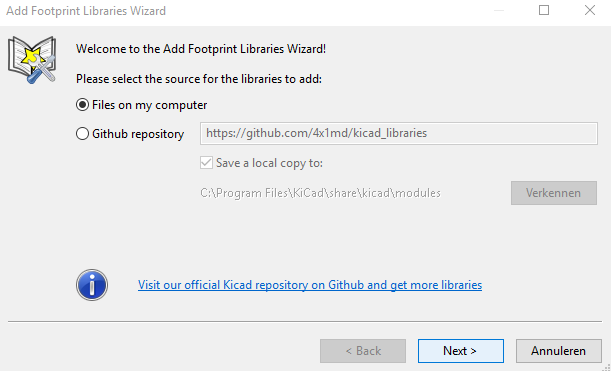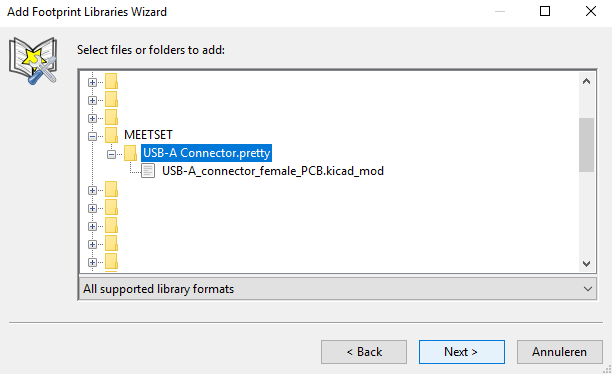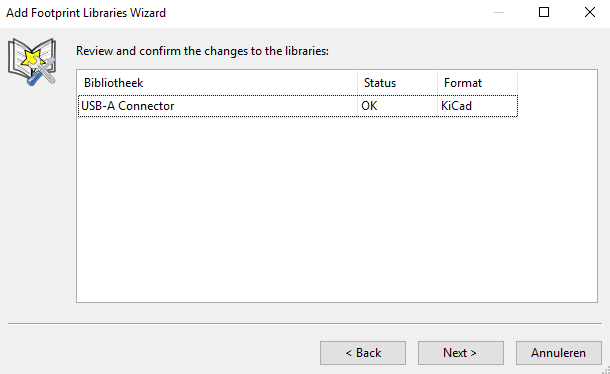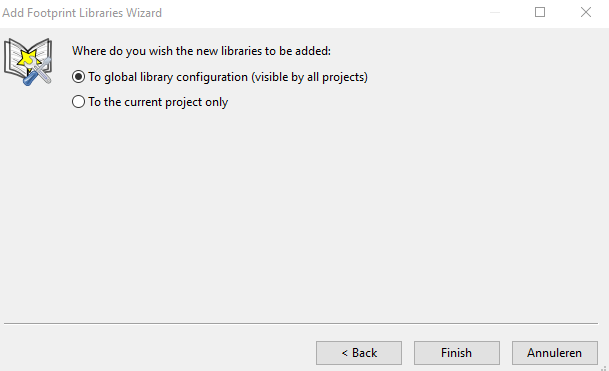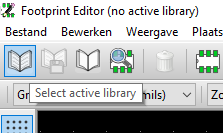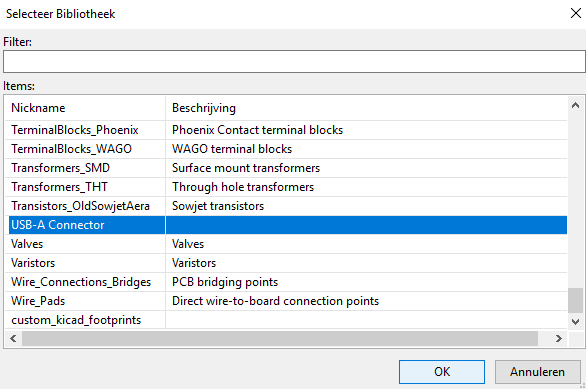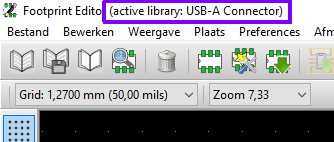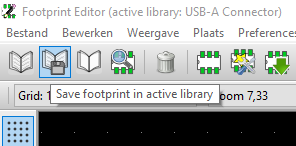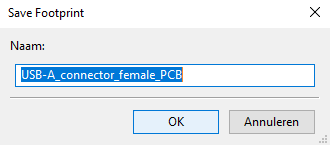KiCad 21 – Zelf Footprints aanmaken
Stap 1
Om zelf een footprint te maken van een component open je de footprint editor vanuit het menu van KiCad:
Stap 2
Zodra de editor geopend is kan je met de optie “new footprint” een nieuwe footprint aanmaken:
Geef de naam op van het aan te maken component:
De naam verschijnt ook in de canvas:
Stap 3
Om een nieuwe footprint aan te maken moeten we afmetingen en pinnen opgeven.
Laten we beginnen met de pinnen. in ons voorbeeld zijn de 4 USB pinnen 2.54mm van elkaar verwijderd (pitch = 2.54 mm)
Zorg er voor dat je de juiste GRID instellingen hebt gekozen:
Kies de “add pads” tool om pins/donuts te plaatsen:
We tekenen de 4 pads van de USB connector:
Om de eigenschappen van een pad te bewerken ga je met de muiscursor op een pad staan en druk je op het toetsenboard op “E”:
Ps. de diameter van een headerpin is 0,58 – 0,64 mm, deze pads hebben een diameter van 0,762 mm (zie raam “boor”) en zijn iets groter zodat de header pins mooi in het gat vallen, deze afmetingen zijn standaard al geschikt voor header pins.
Bij de optie Size X kan je de pad vergroten als je bijvoorbeeld te maken hebt met power connectors e.d.
Dat is het geval met de bevestiging pins (voor extra stevigheid) van onze female USB connectors
De diameter is 1,5mm een gat van 1,65mm past hij mooi doorheen, de donut vergroten tot 2,3mm om deze nog vast te kunnen solderen:
De extra pins van de female USB zitten na meting 3×2,54mm naar boven en 1×2,54mm naar een kant toe, dat geeft het volgende:
Stap 4
Nu nog een silkscreen aanbrengen om de layout van de component weer te geven zoals het op de pcb met footprint gepresenteerd wordt.
Aan te raden is om de “grid” grootte aan te passe naar 1,27 mm zodat er iets fijner getekend kan worden.
Selecteer de polygoon tool:
En teken zo goed mogelijk de omvang van de component:
Stap 5
Nu is het ook mogelijk om teksten te plaatsen in de silkscreen, gebruik daarvoor de “tekst plaatsen” tool:
Ik gebruik als voorbeeld een breedte en hoogte van 0,7 mm (de dikte wordt automatisch aangepast door KiCad)
Resultaat:
Stap 6
Voordat we de footprint opslaan is het nog mogelijk om de eigenschappen te bewerken, daarvoor vind je een optie in het bovenste menu:
Er verschijnt nu een pop-up, van belang is dat je wat invult in het “Doc” tekstveld, deze tekst zal verschijnt in de bibliotheek als je zoekt naar componenten.
Ps. je kan een foutmelding krijgen dat je geen spaties en andere vreemde karakters mag gebruiken, gebruik en/of vervang deze met underscores (_)
Stap 7
Via het menu kan je de footprint opslaan, geef deze een naam en selecteer “custom_kicad_footprints”:
Klik op opslaan, er kan een scherm naar voren komen voor het aanmaken van de folder, klik op ja, deze footprint zal dan daarin bewaard worden.
Je kan nu je footprint inladen in het schema.
Oude of alternatieve stappen voor het opslaan van de footprint
In deze stap gaan we de footprint opslaan, het is beter om hiervoor een niewue biblotheek te maken, vaak zijn deze “handgemaakte” componenten een onderdeel van een specifiek project.
Selecteer de optie nieuwe bibliotheek en footprint bewaren vanuit het topmenu:
In deze pop-up kan je een bibliotheek folder selecteren, ik gebruik mijn projectmap als voorbeeld, voeg achter de padnaam de bestandsnaam:
Nadat je op OK hebt geklikt wordt er een folder aangemaakt in de projectmap: USB-A Connector.pretty
Met daarin de footprint bestanden, deze eindigen met de extensie: .kicad_mod
Nadat je boven een bibliotheek hebt aangemaakt, is deze echter nog niet toegevoegd, in KiCad gaat dit niet automatisch, in het bovenste menu is de “bibliotheek wizard” te vinden:
Selecteer “files on my computer” en klik op “OK”:
Selecteer de folder met de (nieuwe) bibliotheek om te activeren:
De Wizard informeert ons dat er een geldige footprint bibliotheek is gevonden, klik op “Next”
In het volgende venster kan je selecteren of je deze bibliotheek globaal wilt gebruiken of project specifiek:
De laatste stap is om deze bibliotheek actief te maken, selecteer deze optie in het bovenste menu:
Selecteer de bibliotheek en klik op “OK”
Boven in het venster verschijnt dan dat de bibliotheek actief is:
Selecteer nu “save footprint to library”:
en geef een naam op, of laat de standaard staan:
Je kan nu je footprint inladen in het schema.
Bronnen:
kicad.txplore.com
kicad.txplore.com