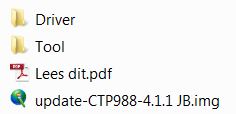Cresta Tablet – Firmware updaten
Wat heb je nodig?
1) Cresta firmware
2) RKBatchtool (flasher)
Via de mijncresta.nl website worden de originele firmware ROM’s van de Cresta Tablets beschikbaar gesteld. Indien u uw tablet wilt upgraden downloadt u de juiste firmware ROM via de link op de website. Pas Op: als u de verkeerde firmware ROM op uw tablet installeert, dan kan uw tablet ontoegankelijk worden. Let dus goed op of het type nummer van uw tablet overeenkomt met het type nummer van de firmware ROM.
Er zijn 2 methoden waarop de firmware ROM’s geinstalleerd kunnen worden.
De eerste methode vervangt een aantal onderdelen in uw firmware ROM maar laat de door u geinstalleerde applicaties en uw data ongemoeid. Voor deze methode heeft u een micro SD kaart met minimaal zo’n 500Mb vrij nodig en een PC waarme u de firmware ROM kunt downloaden, uitpakken en op de SD kaart kunt zetten.
De tweede methode vervangt alle software in uw tablet, hierbij gaan alle geinstalleerde programma’s en al uw data verloren. Voor deze methode heeft u een Windows PC nodig en een USB kabel om uw tablet met de PC te kunnen verbinden. Om te bepalen welke methode u het beste kunt volgen geven we hieronder een paar situaties weer aan de hand waarvan u uw keuze kunt bepalen.
Methode 1 gebruikt u als:
- U wilt een minor Android upgrade wil doen, bijvoorbeeld van 4.0.1 naar 4.0.4. en daarbij uw data liefst behouden
Methode 2 gebruikt u als:
- U wilt upgraden van een oudere Android major versie naar een nieuwe Android versie, bijvoorbeeld van 2.3 naar 4.0.
- U wilt uw tablet helemaal schoon maken om een frisse start met de tablet te maken (m.a.w. u heeft geen behoefte om data en programma’s te bewaren)
- Er is iets met uw tablet aan de hand, bijvoorbeeld start niet meer (goed) op, geeft “teveel patroonpogingen” weer of vertoont ander vreemd gedrag
- U heeft momenteel geen standaard firmware ROM op uw tablet staan, maar u heeft deze eerder vervangen door een custom firmware ROM
- U heeft methode 1 geprobeerd maar deze is mislukt, bijvoorbeeld tablet voerde de upgrade helemaal niet of slechts gedeeltelijk uit
- U kon methode 1 wel afronden maar de tablet start daarna niet meer op of start wel op maar vertoont ander vreemd gedrag zoals programmas die plotseling crashen
Het komt er op neer dat methode 2 in principe altijd wel zal werken, maar iets lastiger is. Dus als methode 1 mogelijk is, dan is die doorgaans te prefereren.
Ongeacht welke methode u volgt is het belangrijk dat u vooraf een backup maakt op bijvoorbeeld een SD kaart of uw PC van alle data en eventueel programma’s die u wilt bewaren.
Verder is het belangrijk om de tablet van te voren volledig op te laden of in ieder geval tot boven de 70% volgeladen te hebben.
Voor beide methodes kunt u dezelfde firmware ROM downloaden en gebruiken. Download de juiste firmware ROM via de link op de website. Let erop dat het type nummer van uw tablet overeenkomt met het type nummer van de firmware ROM.
Pak de gedownloade ZIP file uit naar een lege folder op uw PC. De download bestaat uit:
Het bestand beginnend met “update-” bevat de eigenlijke firmware ROM. De naam van deze file verwijst naar het type Cresta tablet waarvoor deze geschikt is (CTP…) en naar de Android versie (voorbeeld “4.1.1. JB”, JB staat voor Jelly Bean, ICS staat voor Ice Cream Sandwich, etc.)
De “Lees dit.pdf” bevat een link naar deze handleiding en kunt u verder negeren.
De “Driver” en “Tool” folder bevatten software die alleen bij methode 2 gebruikt wordt.
Methode 1
- Zorg dat de tablet is opgeladen, data op de tablet die u wil bewaren is gebackupped en de gedownloade zip file is uitgepakt op uw PC.
- Doe een micro SD kaart in de PC met minimaal 500Mb vrije ruimte
- Copieer het bestand beginnend met “update-“ (bijvoorbeeld “update-CTP988-4.1.1 JB.img”) naar de root folder van de Micro SD kaart
- Hernoem het bestand naar “update.img” (Belangrijk!)
- Schakel de tablet aan, nog zonder de SD kaart, indien nog niet gebeurd
- Doe de sd kaart in de tablet
- Als het goed is verschijnt na enkele seconden een melding dat de update gevonden is.
(Komt deze melding na een minuut nog niet dan is uw huidige firmware ROM waarschijnlijk niet in staat op deze wijze te updaten. Stap dan over op methode 2)
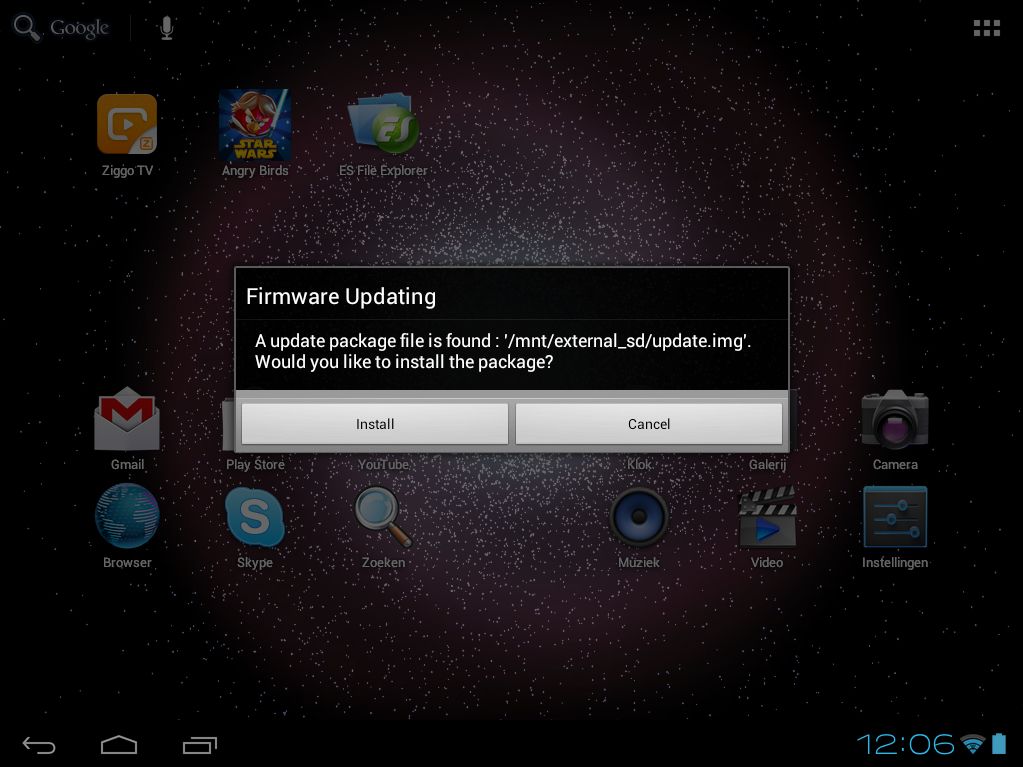
- Kies Install om door te gaan.
- De tablet start opnieuw op en gaat in Recovery mode en installeert dan de nieuwe firmware ROM. Wacht rustig af tot de update klaar is en nogmaals opnieuw wordt opgestart.
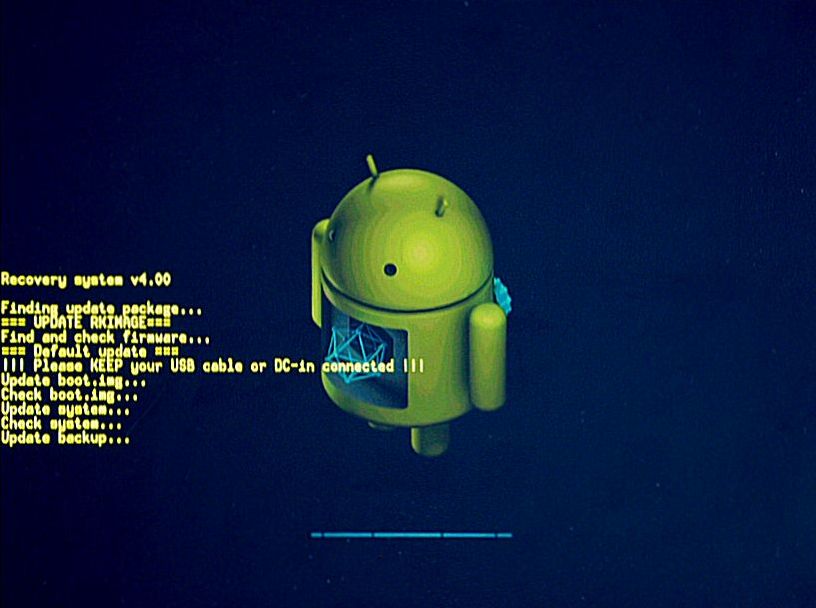
- De eerste keer opstarten duurt langer dan gebruikelijk, dit is normaal. Wacht rustig af.
- Na het opstarten en eventueel ontgrendelen geeft de tablet aan dat de update is geslaagd en kunt u met “Yes” de update van de SD kaart verwijderen.
(Verwijdert u de update niet van de SD kaart dan blijft de melding telkens terug komen dat een nieuwe update is gevonden op de SD kaart.)
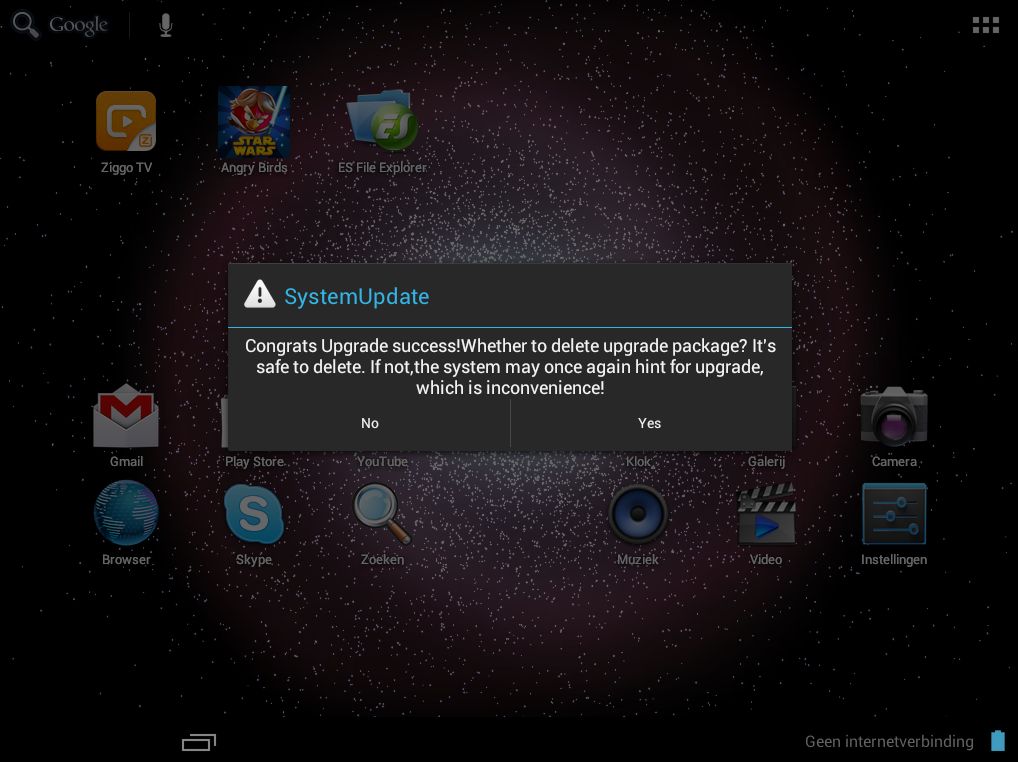
- Test na het updaten even of alles naar behoren werkt. Mocht er iets niet goed zijn kunt u desnoods terugvallen op methode 2.
Methode 2
Voor deze methode heeft u een Windows PC met Windows XP , Windows Vista, Windows 7 of Windows 8 en een USB kabel nodig. Het is belangrijk te weten welke Windows versie u heeft en hoeveel bits (32 of 64 bits) deze is. Als u niet weet hoeveel bits uw Windows systeem is klik dan hier.
- Zorg dat de tablet is opgeladen, data op de tablet die u wil bewaren is gebackupped en de gedownloade zip file is uitgepakt op uw PC.
- Schakel hierna de Tablet volledig uit (enkele seconden indrukken van de aan/uit knop), haal de oplader uit het apparaat.
- Cresta CTP810: Druk de “Menu” toets van de tablet in en sluit de tablet via de USB aan op de USB poort van PC.
Cresta CTP888: Druk de “Volume – “ toets van de tablet in en sluit de tablet via de mini USB aan (dus niet OTG poort) op de USB poort van PC.
Cresta CTP988/980: Druk de “Volume +“ en Aan/uit toets van de tablet tegelijk in en sluit de tablet via de mini USB aan (dus niet OTG poort) op de USB poort van PC.
Cresta CTP818/828: is de combinatie, volume + ingedrukt houden en gelijktijdig de usb aansluiten, totdat de melding weergegeven wordt.
Cresta CTP989RX: de volume + ingedrukt houden, dan de USB aansluiten en ca. 3 sec. de aan/uit button ingedrukt houden. - De tablet blijft uit maar de PC vindt de nieuwe hardware (tablet) en u kunt de ingedrukte toets(en) loslaten.
- Windows gaat proberen de stuursoftware voor de tablet te installeren dit zal niet lukken.
- VOOR WINDOWS XP
Ga naar Configuratiescherm, en selecteer Systeem, kies hierna het TAB blad Hardware
Kies Apparaatbeheer
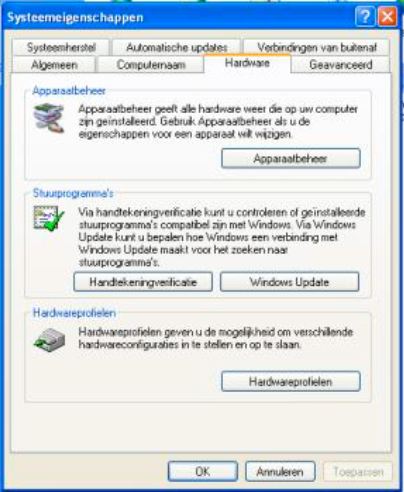 VOOR WINDOWS VISTA en WINDOWS 7 of 8
VOOR WINDOWS VISTA en WINDOWS 7 of 8
Ga in het configuratie scherm naar Apparaatbeheer (Device Manager) - Nadat u op apparaatbeheer heeft geklikt ziet u volgend scherm, onder overige apparaten ziet u “onbekend apparaat”
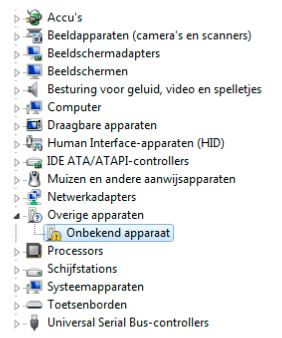
- Dubbel klik op “onbekend apparaat”
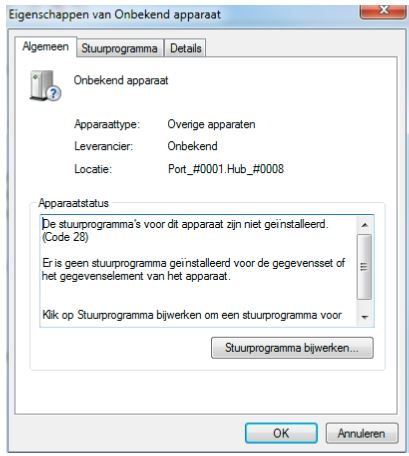
- Klik op Stuurprogramma bijwerken.
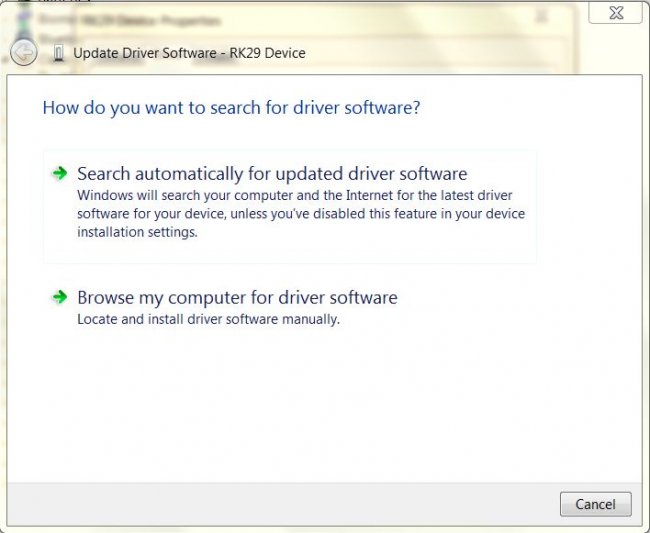
- Kies “Op mijn computer naar stuurprogramma’s zoeken“ (Browse my computer for driver software)
- Blader/zoek naar de driver map die u gedownload heeft en die past bij de Windows versie van uw PC. Open de map Driver en selecteer de juiste driver map voor uw PC.
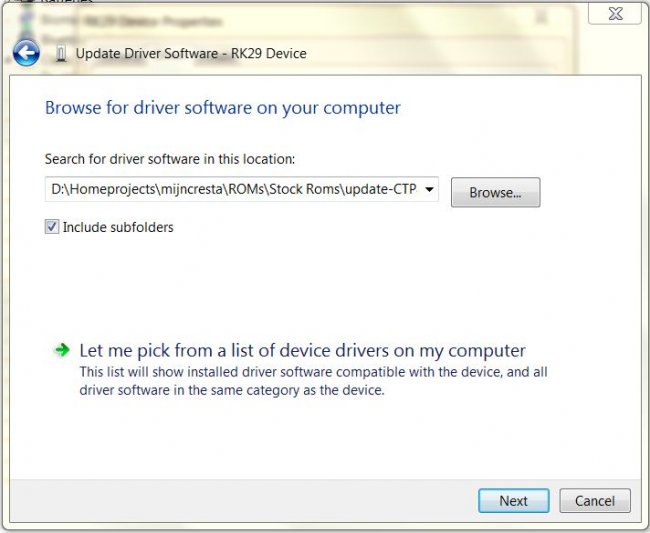
- Nadat u op installeren heeft geklikt krijgt u een melding van Windows dat het certificaat niet kan worden gecontroleerd (Windows 7), kies doorgaan met installeren.
- Zodra de juiste driver is geïnstalleerd, krijgt u onderstaande melding, U kunt dit ook controleren via het configuratie scherm via apparaatbeheer.
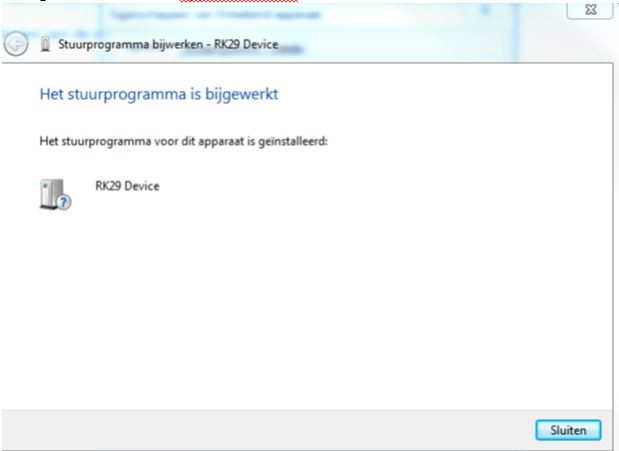
- Sluit het scherm
- Hierna opent u de map Tool
- Start het programma RKBatchTool.exe
- Het programma geeft bij Connected devices aan als de tablet herkend wordt.
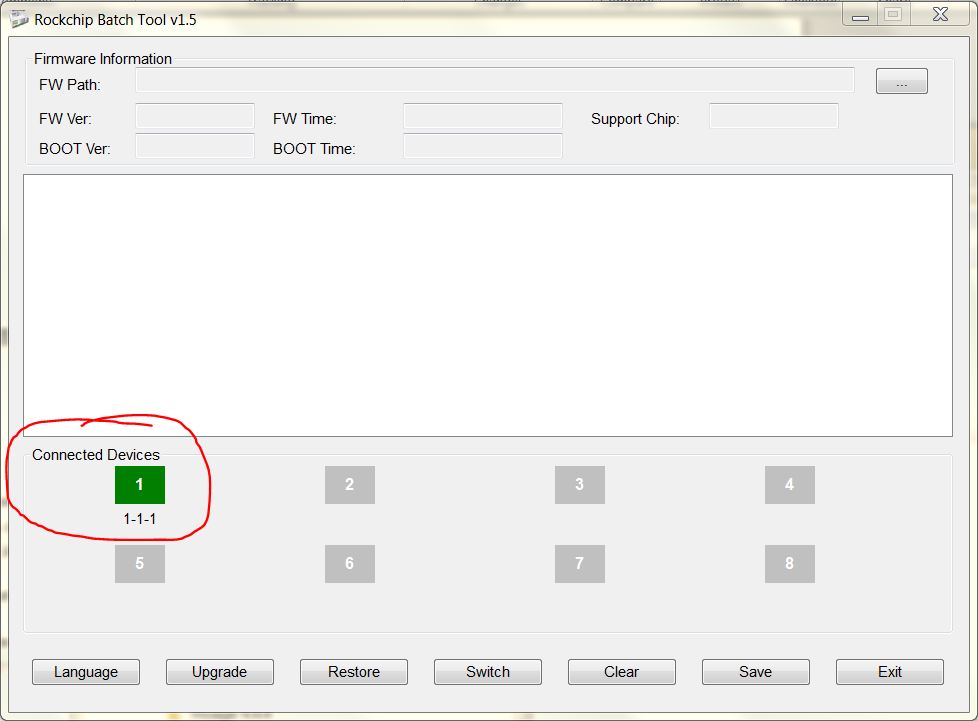
- Klik op de knop naast FW Path en blader naar het bestand beginnend met “update-“ (bijvoorbeeld “update-CTP888-4.0.4 ICS.img”)
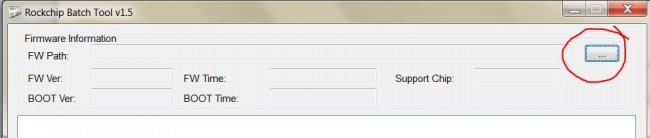
- Klik op de knop Upgrade. U krijg een melding dat alle gegevens gewist worden en de vraag of u door wilt gaan klik ja.
LET OP: Op het moment dat de firmware geïnstalleerd wordt mag u het proces niet onderbreken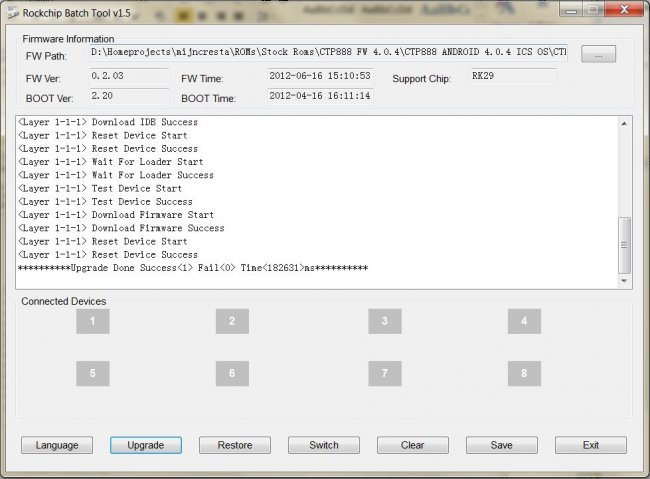
- Na een paar minuten is de upgrade klaar, u krijgt een melding via het computer scherm, de Tablet zal herstarten. De eerste keer opstarten duurt langer dan gebruikelijk, dit is normaal. Wacht rustig af.
- Test na het updaten even of alles naar behoren werkt. Bij ernstige problemen meldt het dan in het forum of neem contact op met Cresta.