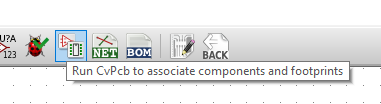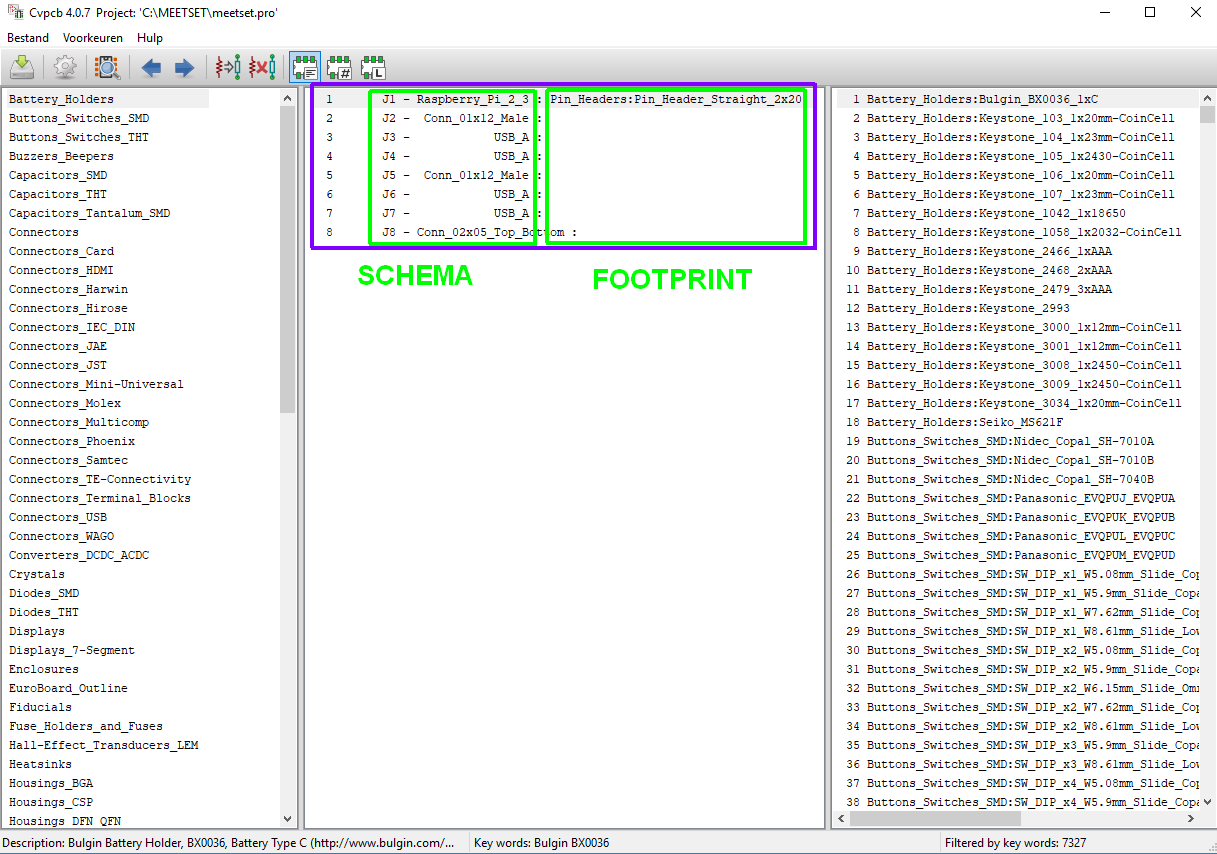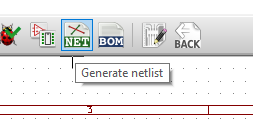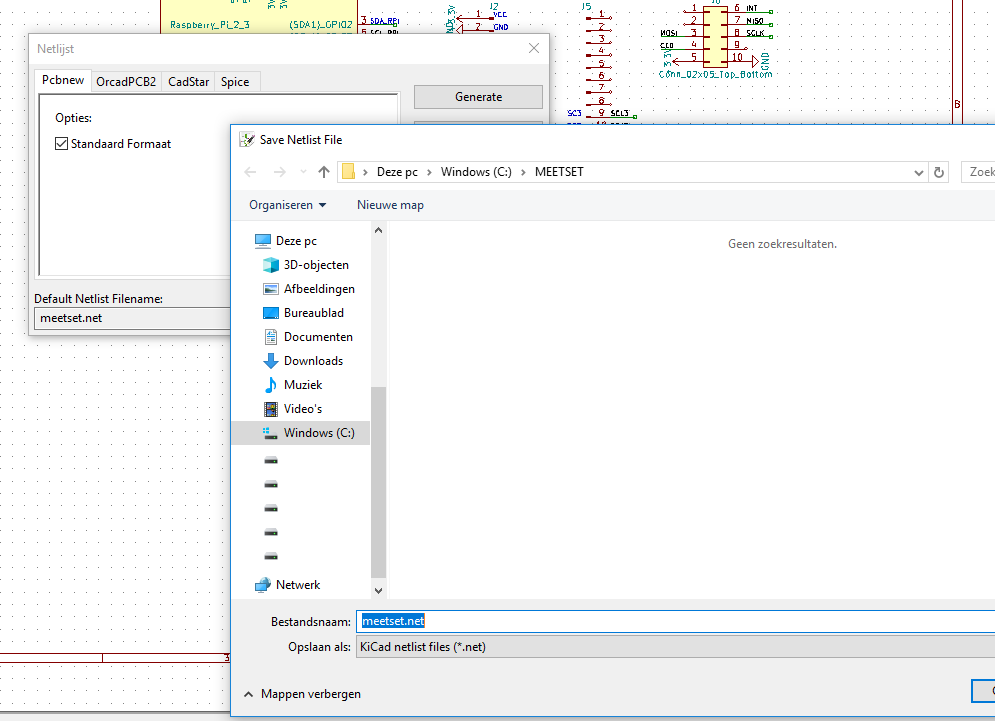KiCad 20 – Footprints koppelen aan de componenten
Stap 1
In één van de vorige hoofdstukken heb je componenten geplaatst en elektrisch aangesloten, nu gaan we de footprints koppelen per component, een footprint zijn eigenlijk de gaatjes (layout en grootte) van de component.
In het menu boven staat een icoon om footprints te koppelen aan de componenten:
Het is mogelijk dat er een pop-up verschijnt om het schema te “annoteren”, daarmee worden eigenlijk de componenten automatisch genummerd zoals J1, J2, J3, etc…
Klik door op de knop “annotate”.
Er verschijnt nu ene pop-up met in het midden de koppelingen, en links rechts de keuzemenu’s van de footprints:
KiCad probeert zoveel mogelijk footprints al te koppelen aan de componenten, zoals je hierboven al ziet wordt er een 2×20 header pins al gekoppeld aan de GPIO Raspberry Pi.
Bijvoorbeeld voor de 1×12 header pins selecteer je uit de rechter lijst de juiste footprint er bij, met het menu icoontje bovenaan kan je ook een voorbeeld zien van je geselecteerde footprint:
Stap 2
Ga zo de hele lijst en koppel de footprints aan de componenten.
Tip, mocht je niets in het rechter venster zien, dan moet je waarschijnlijk even de filters aanpassen:
Indien alles gekoppeld, sla de lijst op en sluit het venster:
Ter info: Er is nu ook een XML bestand aangemaakt in de projectfolder: meetset.xml
Stap 3
Nu we de componenten elektrisch verbonden hebben daar footprints (netlist) aan gekoppeld zijn, moet je deze lijst exporteren om later in de PCB editor te gebruiken, in het menu bovenin vind je deze optie:
In de pop-up klik je op “generate” om de lijst te exporteren.
Je kan nu de schema editor afsluiten.
In de volgende hoofdstukken word behandeld hoe je een PCB op bouwt met deze netlist.