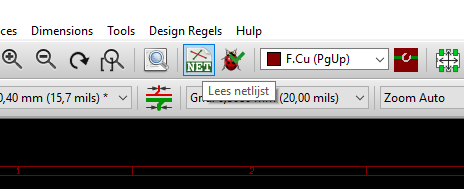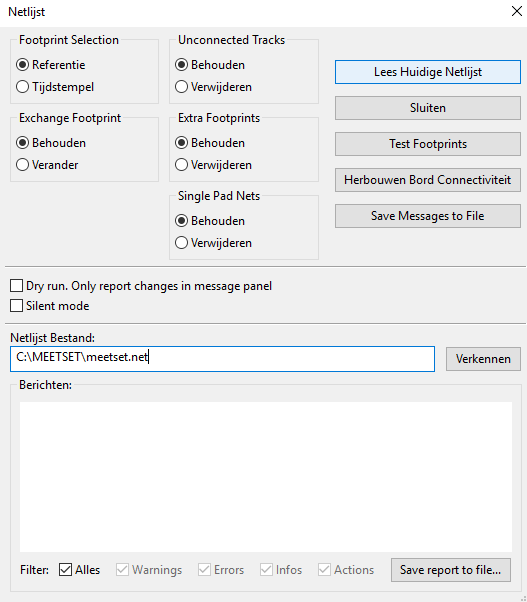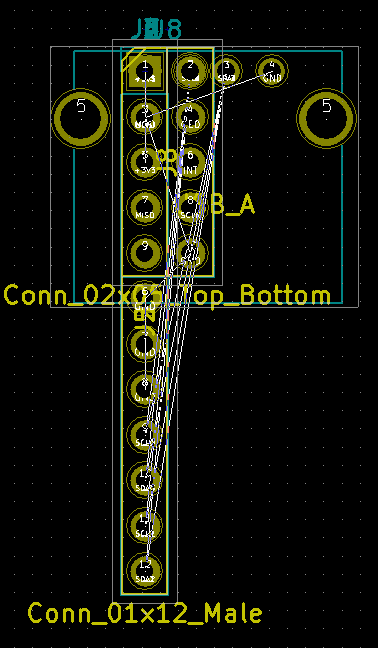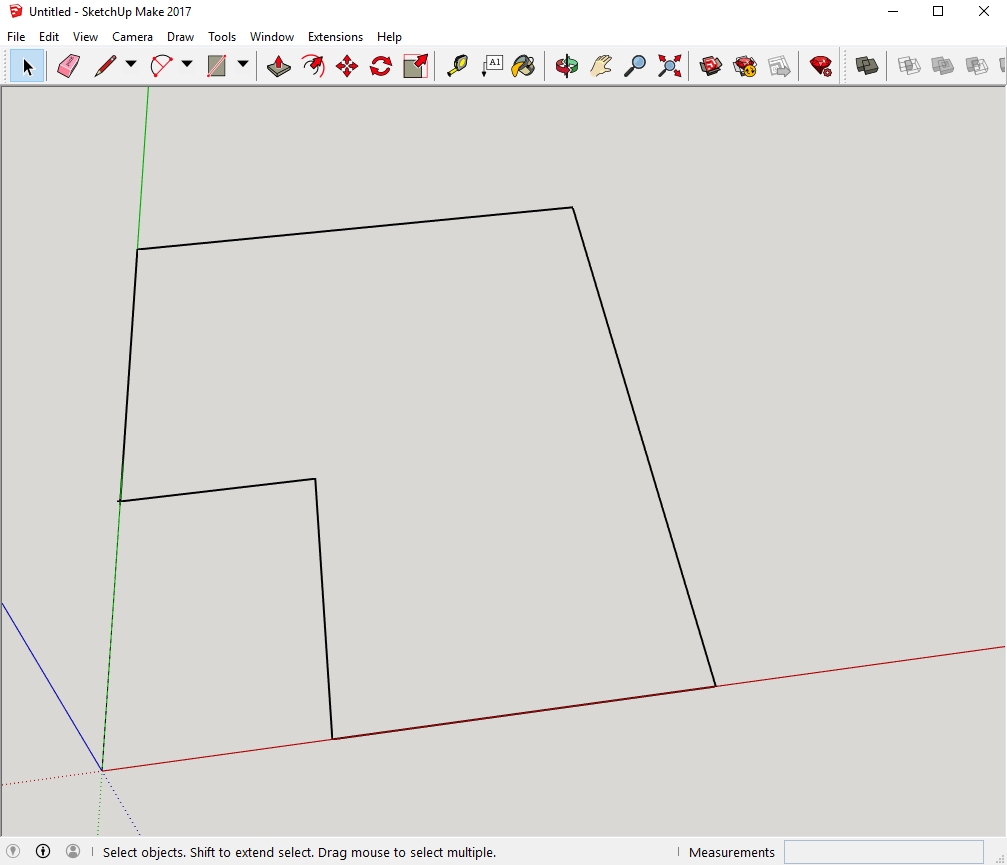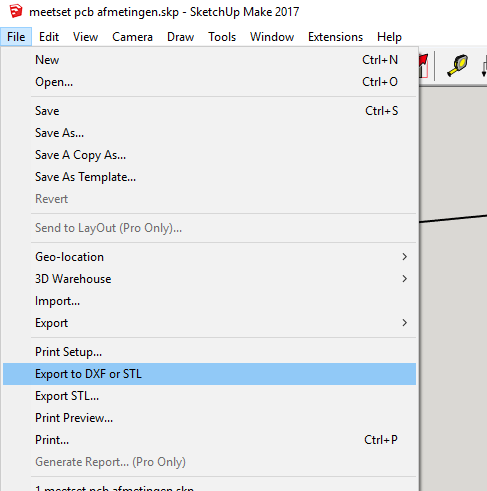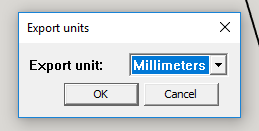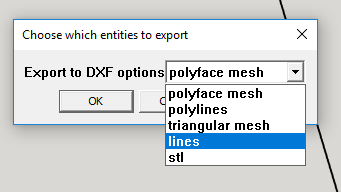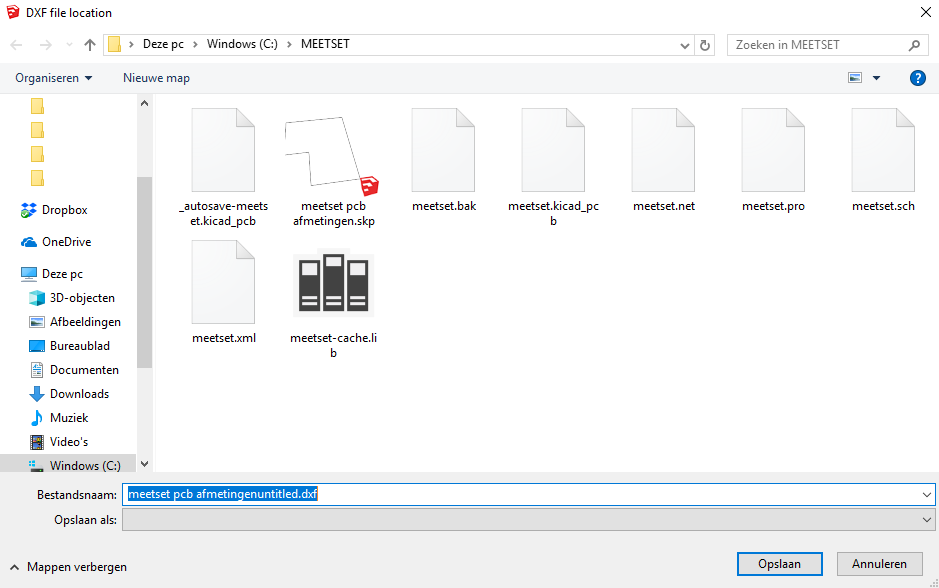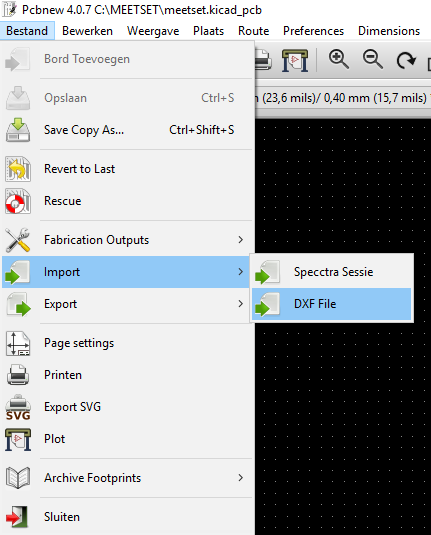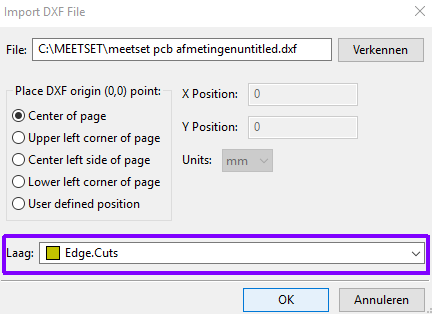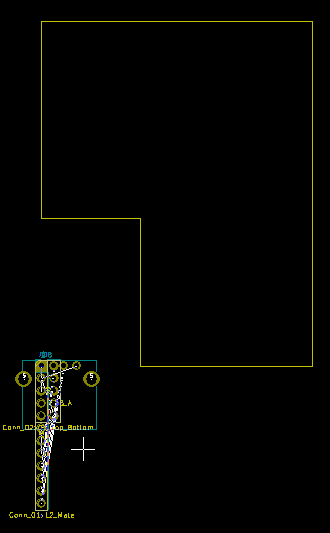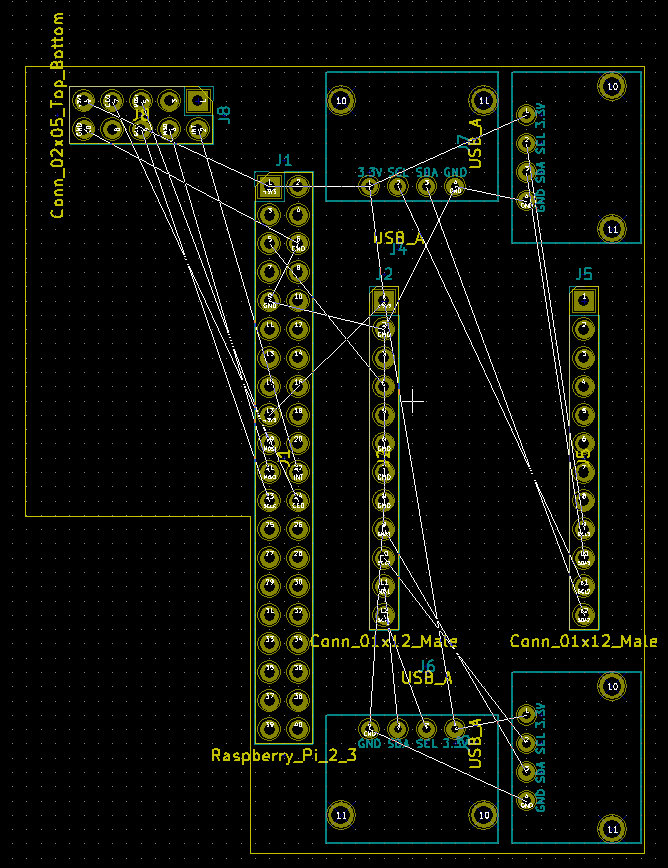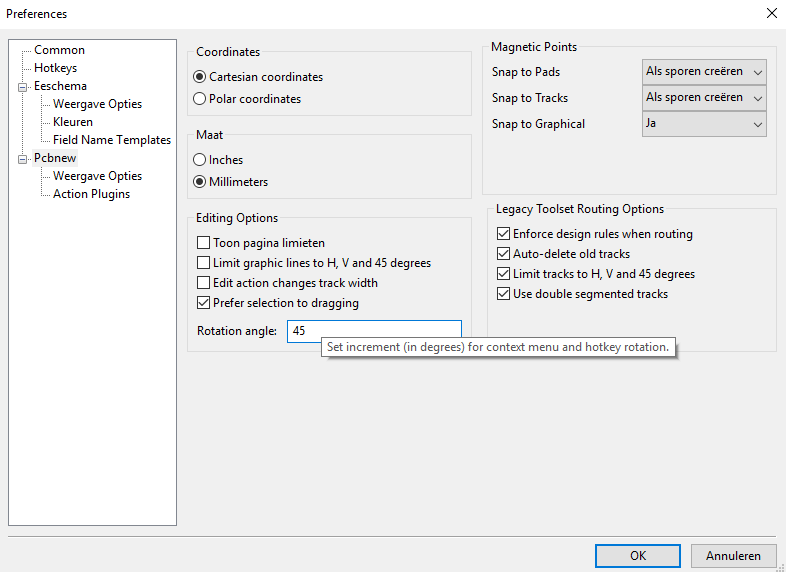KiCad 30 – Printplaat opbouwen
Stap 1
In één van de vorige hoofdstukken heb je een schema aangemaakt, de componenten elektrisch verbonden en daar footprints (netlist) aan gekoppeld en ge-exporteerd, nu kan je deze netlist inladen in het PCB design.
Om de PCB editor te openen, dubbelklik je op het bestand met de extensie .kicad_pcb:
Eenmaal de editor open, kan je boven in het menu de netlist inladen:
Kies een netlist (je kan meerdere netlisten in een project hebben) veelal kan je de standaard aanhouden, en druk op de knop “Lees Huidige Netlijst” en vervolgens op sluiten.
Je ziet nu midden in de PCB alle footprints van de componenten staan met alle lijnen van connecties die je met sporen aan elkaar moet verbinden:
Stap 2
Aan de zijkant zie je allemaal lagen (layers) staan, daar waar het pijltje voor staat is de geselecteerde laag.
Alle lagen staan aangevinkt, echter heb je er voor PCB ontwerp maar een paar (belangrijke) nodig, namelijk:
| Laag: | Betekenis: |
|---|---|
| F.Cu | Front Copper (Bovenste koperlaag) |
| B.Cu | Back Copper (Onderste koperlaag) |
| F.Silks | Front Silkscreen (Witte lettertjes op de print aan de bovenkant) |
| F.Mask | Front Mask (Bovenste soldeerscherm, geeft aan wat bedekt moet worden, tbv voor het solderen) |
| B.Mask | Back Mask (Onderste soldeerscherm, geeft aan wat bedekt moet worden, tbv voor het solderen) |
| Edge.Cuts | Afmetingen printplaat |
De rest kan je uitvinken:
Stap 3
Het is nu de kunst om de footprints zodanig (op een tactische manier) neer te zetten dat je zo weinig mogelijk lijnen kruist, ook zou je rekening moeten houden met je ontwerp of afmetingen daarvan.
Indien je geen exacte maatvoering nodig hebt kan je doorgaan met de volgende stap.
Helaas bied KiCad geen optie om Edge Cuts te tekenen met maatvoering, ik gebruik daarvoor Sketchup, daar kan ik eenvoudig lijnen teken en maatvoering opgeven e.d.:
Eenmaal klaar, kan je het “model” exporteren naar DXF formaat om vervolgens later in te laden in KiCad:
Om deze te importeren, kies vanuit het menu Import > DXF file:
Belangrijk is dat je wel de juiste laag selecteert: Edge.Cuts:
Eenmaal geïmporteerd verschijnt de PCB afmeting in het ontwerp:
Stap 4
Het is nu de kunst om de footprints zodanig (op een tactische manier) neer te zetten dat je zo weinig mogelijk lijnen kruist, ook zou je rekening moeten houden met je ontwerp of afmetingen daarvan.
Om componenten te verplaatsen ga je met de muis op het component staan en druk je op knop “M” (move) op het toetsenbord (er kan soms gevraagd worden wat je wilt verplaatsen als het erg druk is op dat punt)
Het is ook vooral even meten van de I2C module wat de afstand onderling is, het aantal mm deel je dan door 2,54 en je kan eenvoudig puntjes tellen.
In mijn schema ziet dat er zo uit.
De witte lijntjes geven aan hoe alles met elkaar verbonden dient te worden (volgens je gemaakte schema)
Eenmaal alle componenten op hun plek nu de taak om sporen te trekken en de punten met elkaar te verbinden, dat behandelen we in een volgend hoofdstuk.
Een tip, het is mogelijk om de rotatie draaihoek in te stellen in bijvoorbeeld 45 graden (ipv standaard 90 graden) zo heb je nog meer mogelijkheden om de componenten efficiënt te plaatsen: