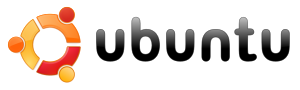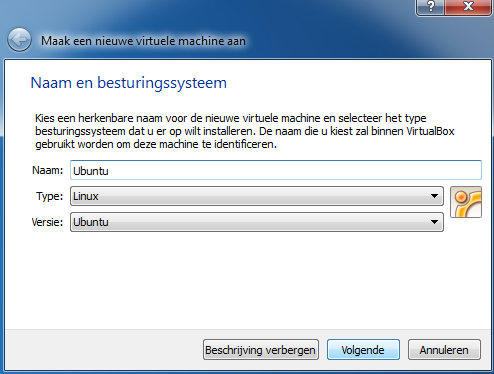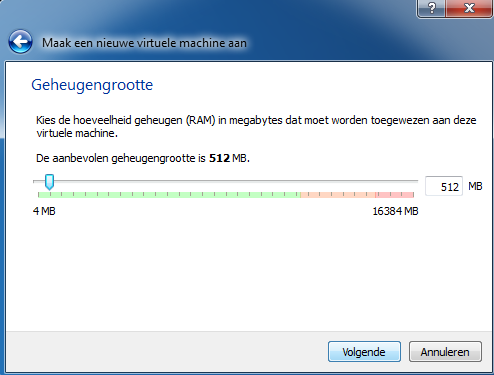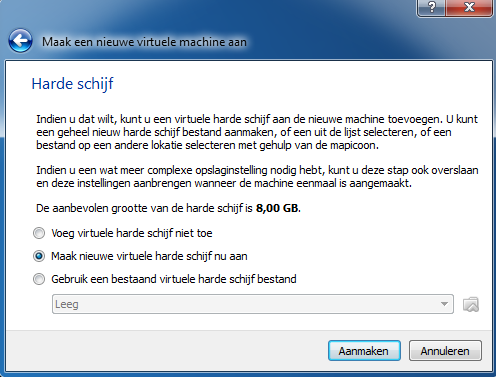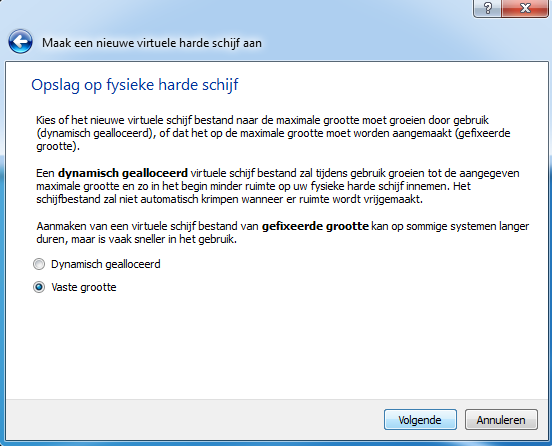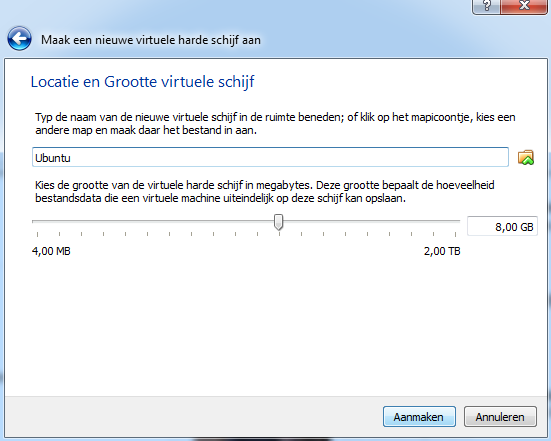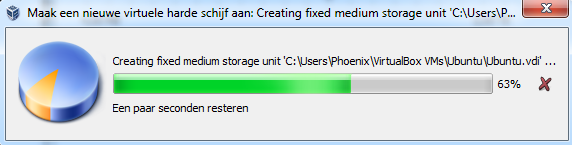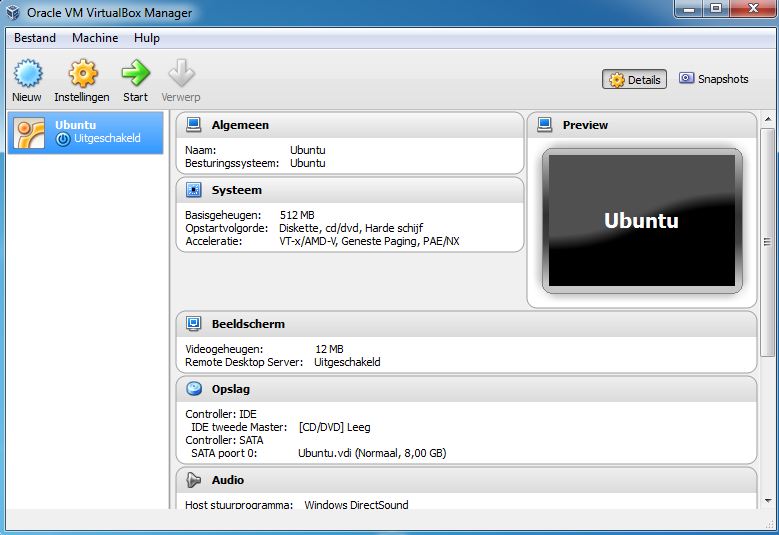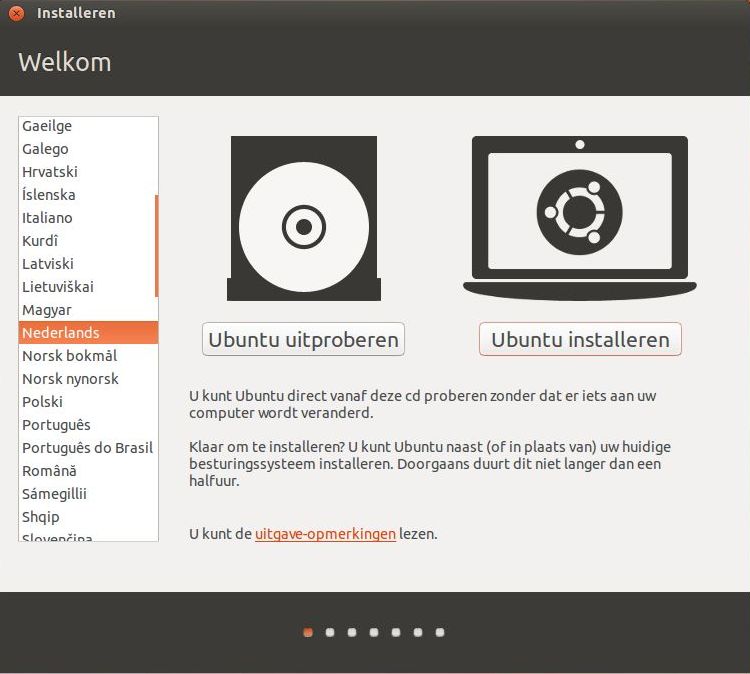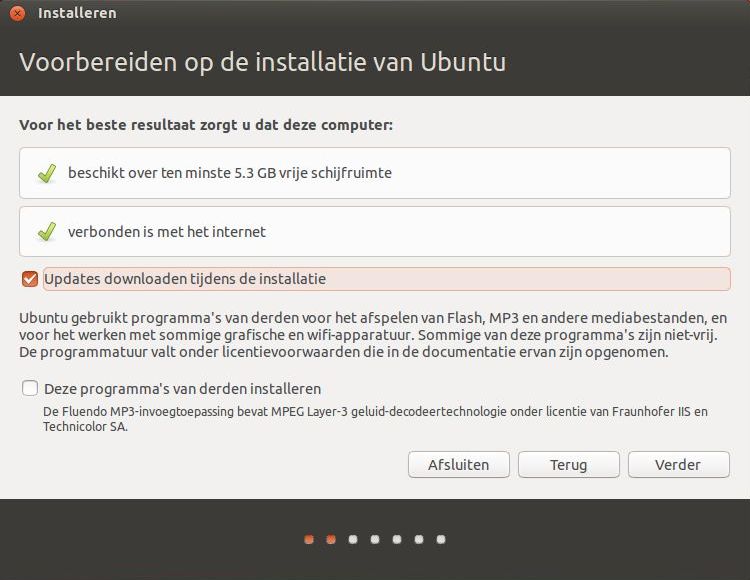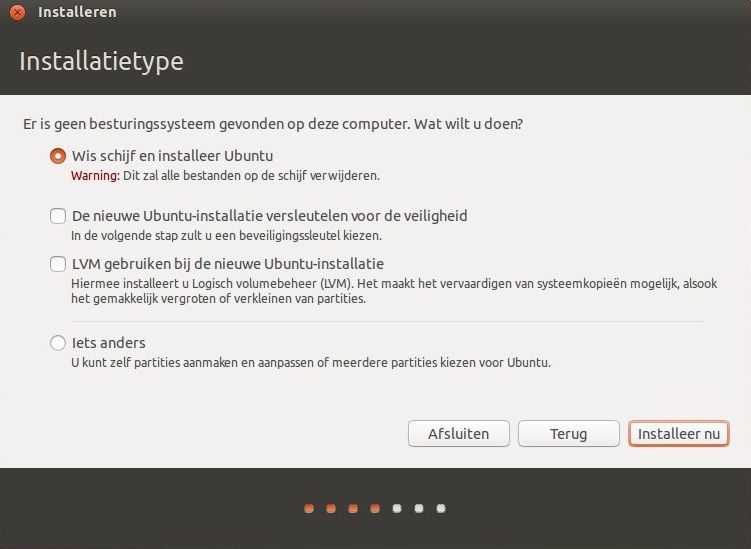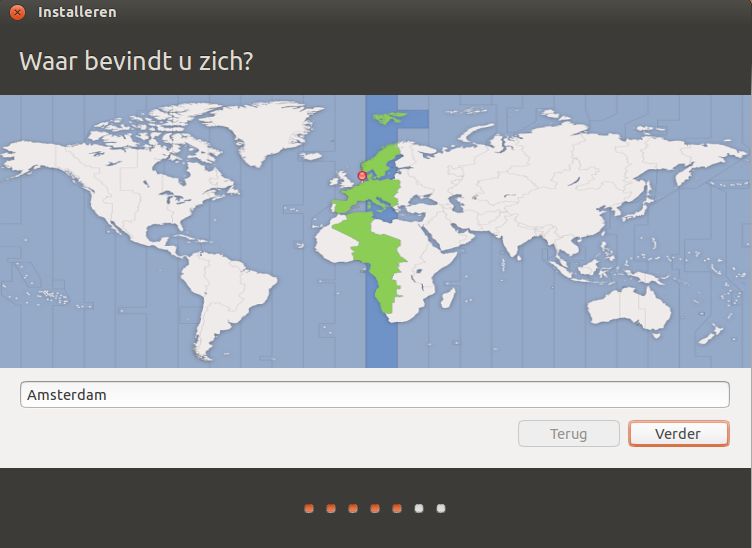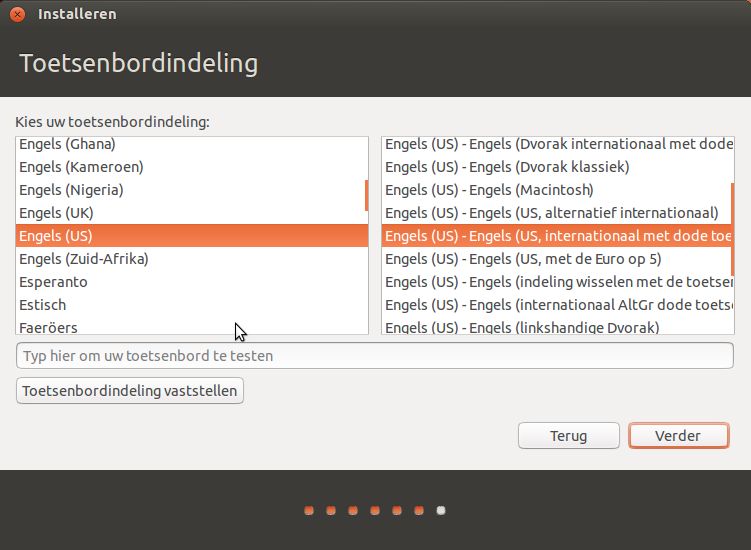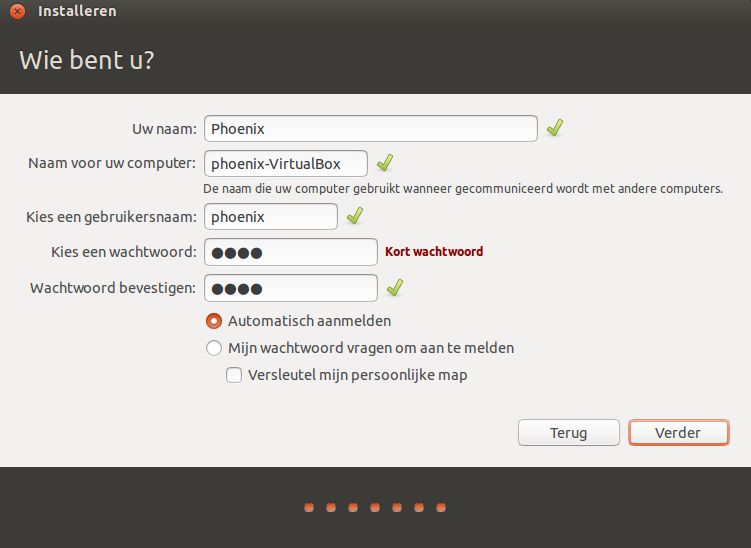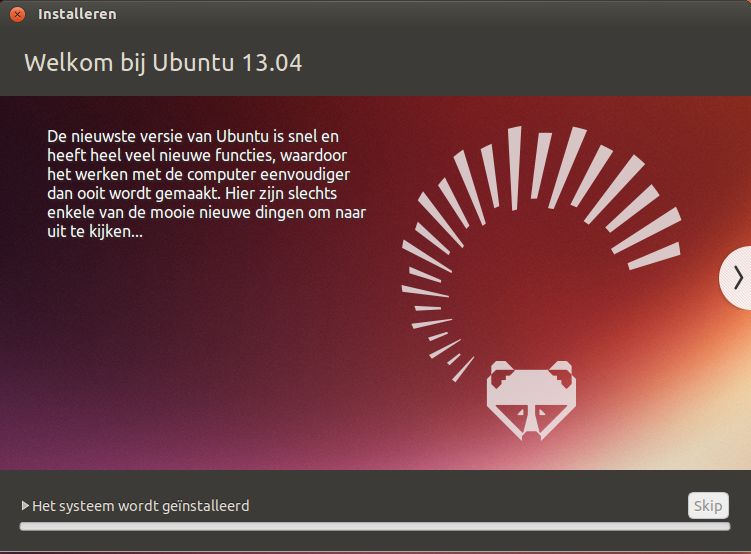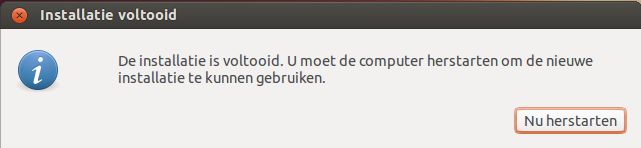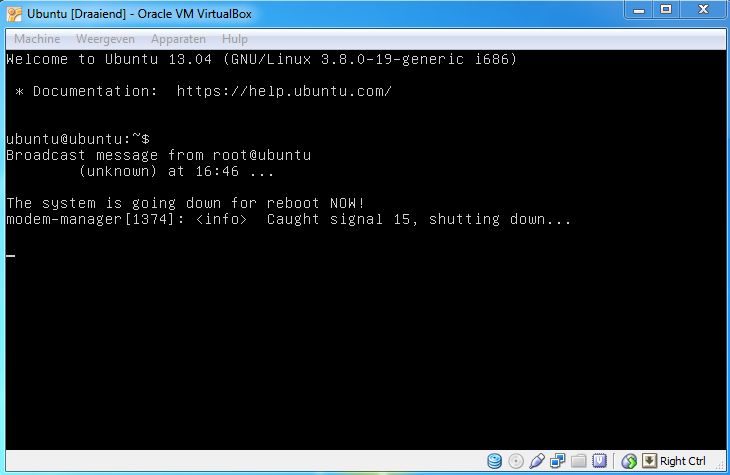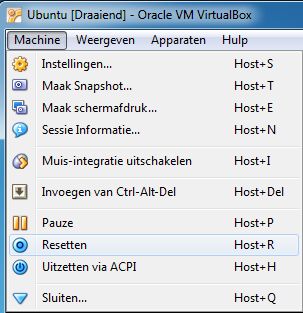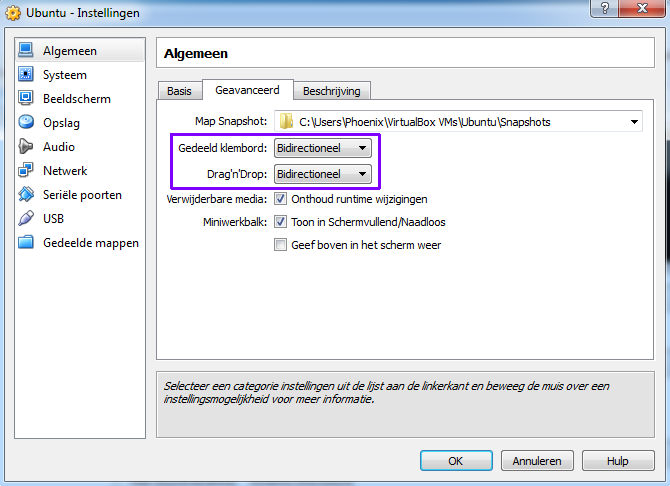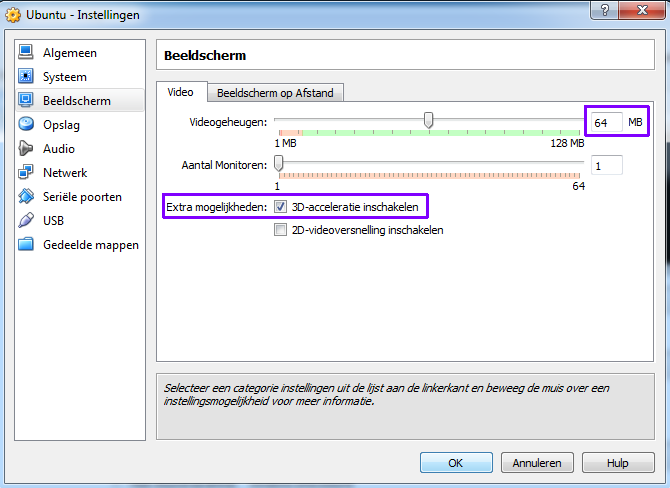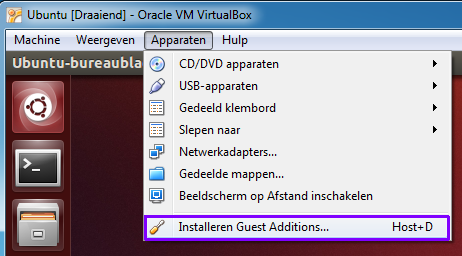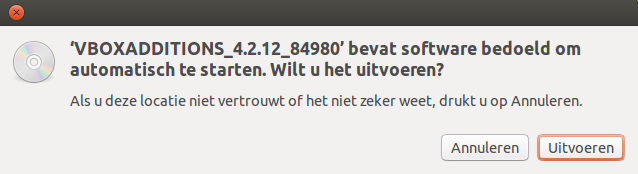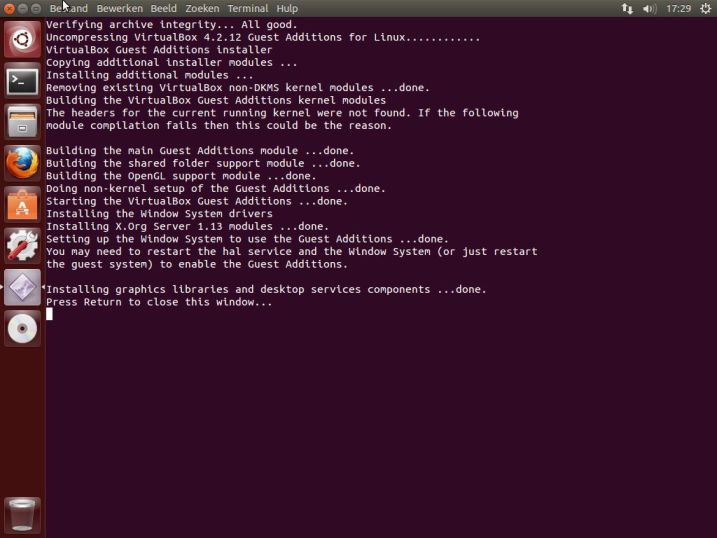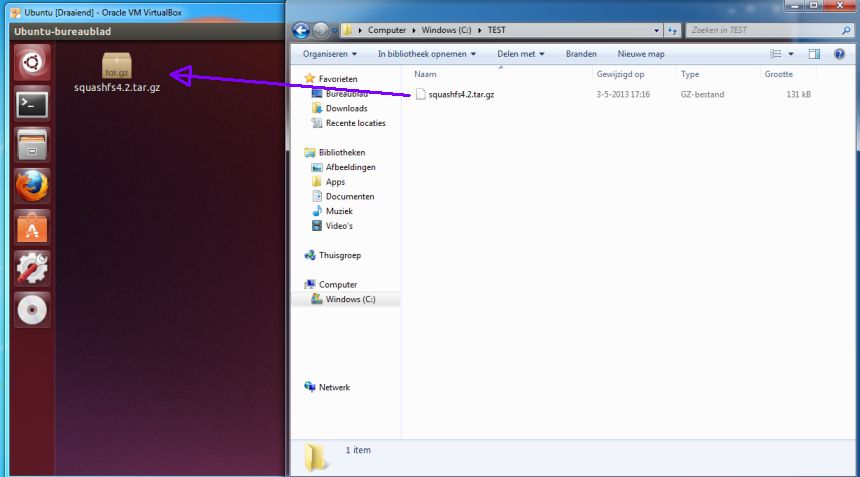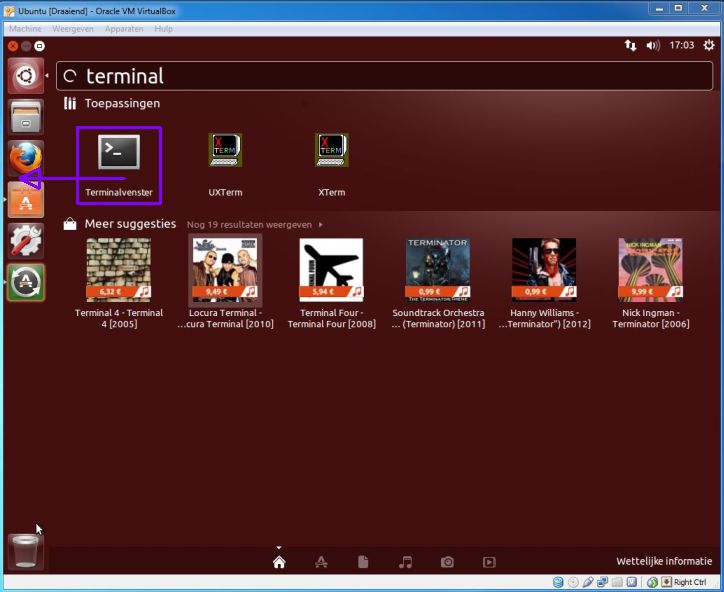Virtual Box – Ubuntu setup
Deze pagina behandeld de installatie van ubuntu op een Virtual Machine.
Wat heb je nodig?
1) Virtual Box
Ubuntu is een alternatief voor Windows, maar dan beter: virusvrij!
Ubuntu is net als Microsoft Windows een besturingssysteem op een PC (computer). Er zijn geen virussen voor Ubuntu, dus daar hoef je je nooit meer druk om te maken. Ubuntu zorgt er voor dat de PC veilig, snel, makkelijk en stabiel wordt.
Een PC zonder gedoe en zonder zorgen kan met Ubuntu.
Ubuntu is door zijn eenvoud, stabiliteit en veiligheid bij uitstek juist geschikt voor de gemiddelde computeraar, dat wil zeggen: diegenen die niets of weinig van het systeem kunnen of willen weten.
Ubuntu is niet alleen beter, maar ook nog eens gratis
En het mooiste van alles:
Ubuntu is vrij te gebruiken, gratis EN legaal dus!
Ubuntu is namelijk vrije software (ook wel open source genoemd) die door professionals en vrijwilligers over de hele wereld gemaakt wordt en daarna wordt weggegeven. Ubuntu is gebaseerd op het delen van informatie, kennis en kunde. Ubuntu betekent dan ook: “Ik ben wie ik ben omdat we zijn wie we zijn”.
Ubuntu Virtual Machine Setup
Ubuntu Installatie
Ik installeer hier Ubuntu Desktop 13.x, je kan ook deze handleiding hier volgen, maar dat lijkt al een stuk verouderd!, daarom heb ik zelf de screens hier maar neergezet die ik tegenkwam.
Als het herstarten van het systeem niet schijnt te lukken, dan kun je dit handmatig doen via “Machine –> Resetten“.
Na het herstarten kom je op de Ubuntu Desktop terecht.
Configuratie & DRAG ’n DROP activatie
Onder Instellingen > Algemeen kun je nog een aantal opties aanpassen om het delen (en drag ’n drop) van bestanden naar de “gast” computer te vereenvoudigen, tevens kun je ondersteuning voor 3D-acceleratie inschakelen.
Om drag en drop ondersteuning te activeren moet je “Guest Additions” installeren (80 MB ISO), ga in je VM (als je op het Ubuntu bureaublad kijkt) naar de optie “Apparaten > Installeren Guest additions”
Klik bij de pop-up op “uitvoeren“.
Het programma wordt geinstalleerd:
Ps. Na het installeren van “Guest additions” start moet je Virtual Box opnieuw opstarten, pas dan worden de “Guest Additions” geladen.
Je kan nu eenvoudig via DRAG ‘N DROP vanuit Windows explorrn een bestand kopieren naar het Linux systeem:
Ubuntu Console/terminal
De Ubuntu console is te vinden door het eerste icoon aan te klikken en te zoeken op “terminal”, ja kan het icoon dan slepen naar de snelstart balk: