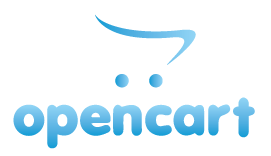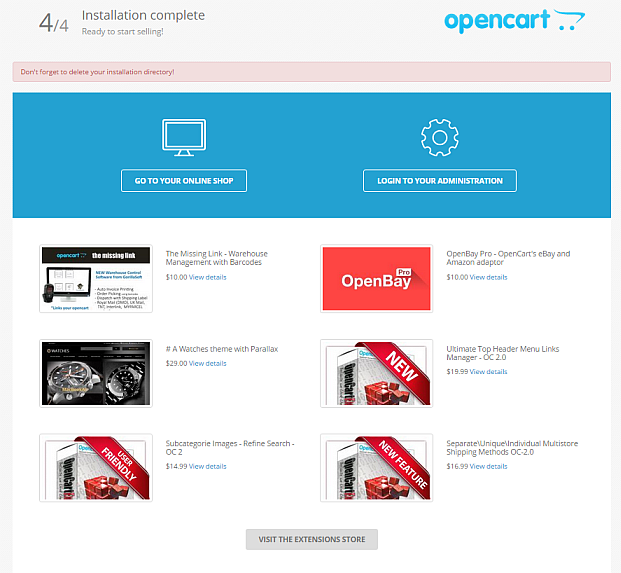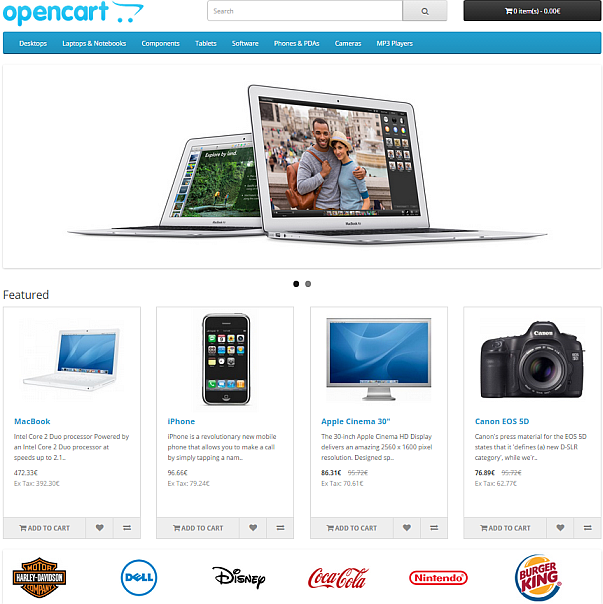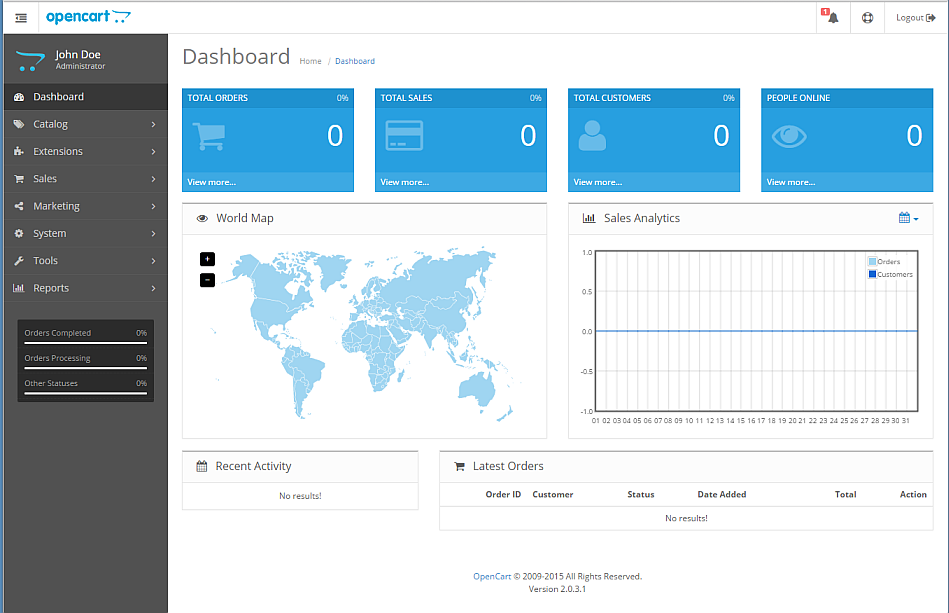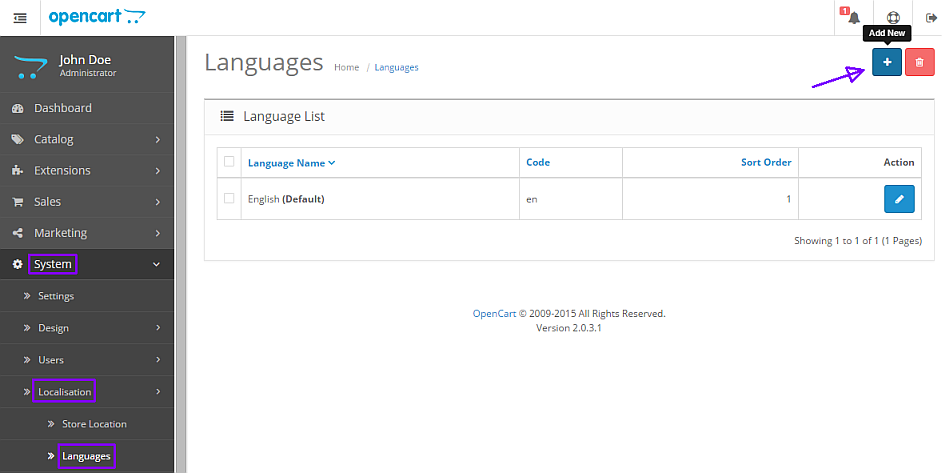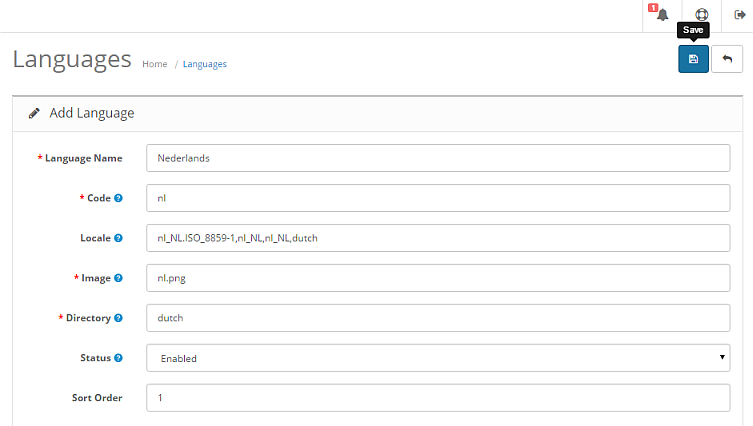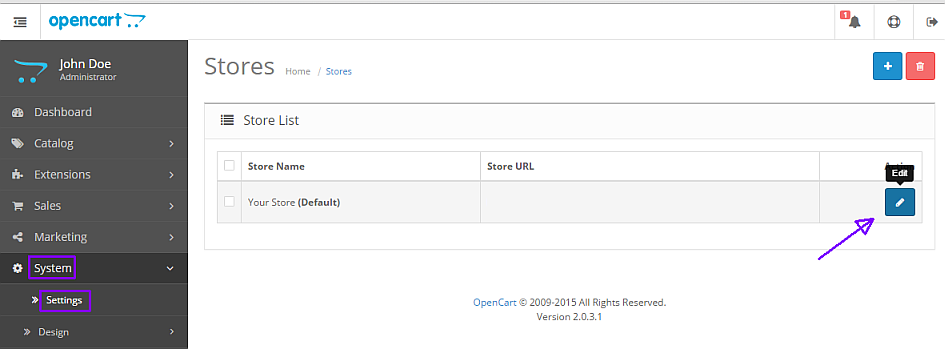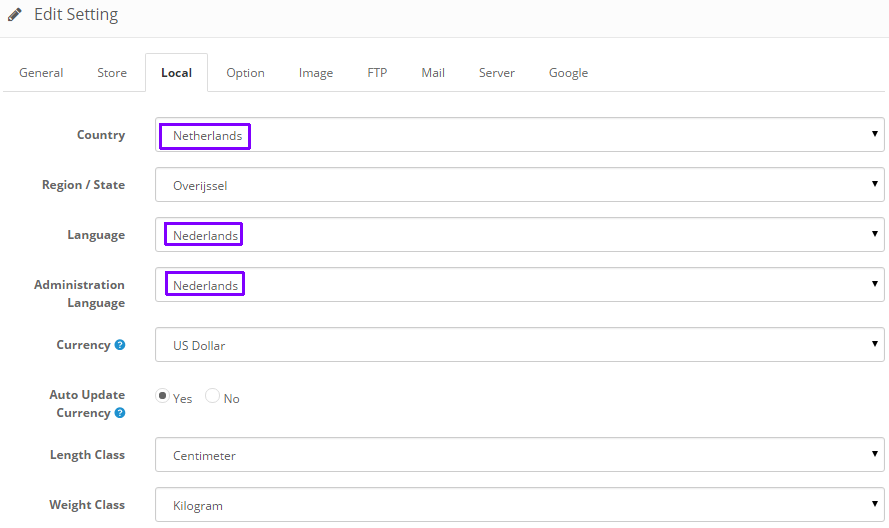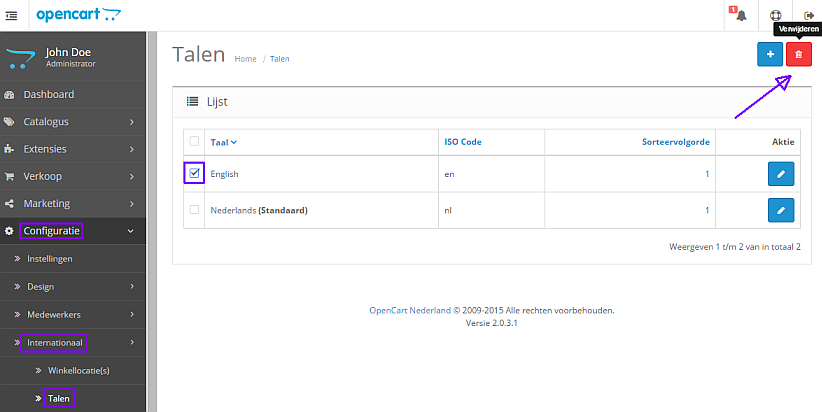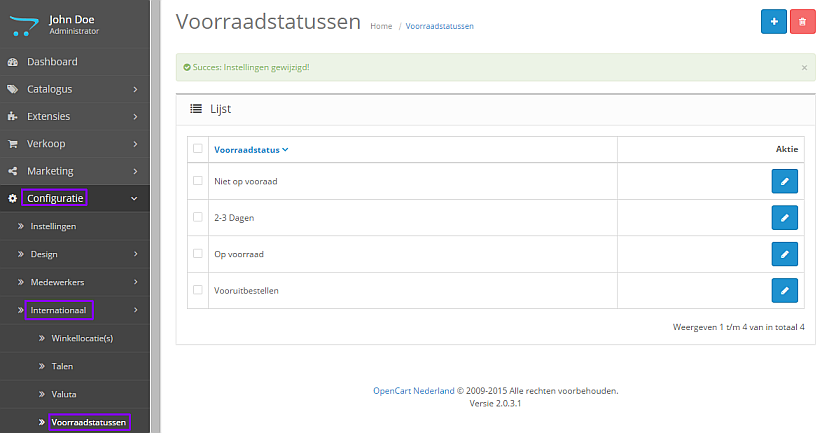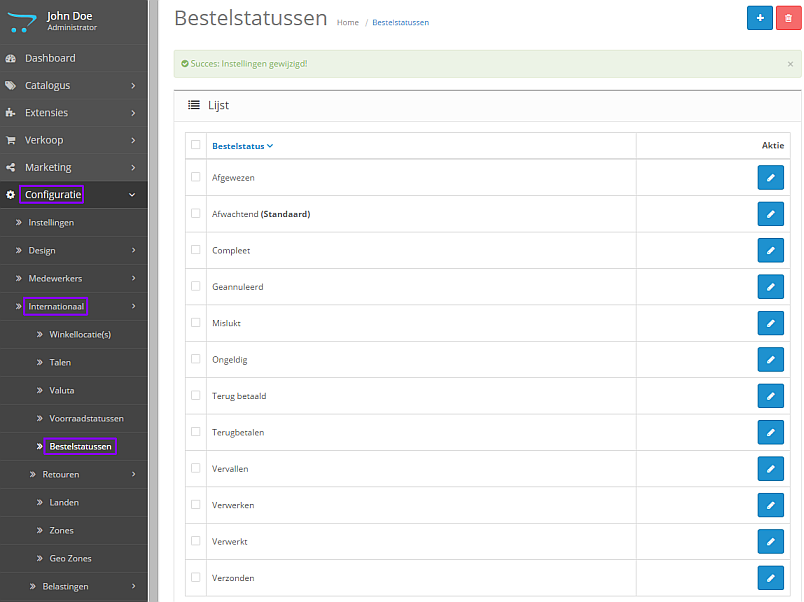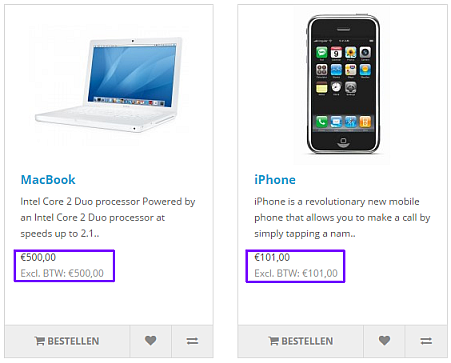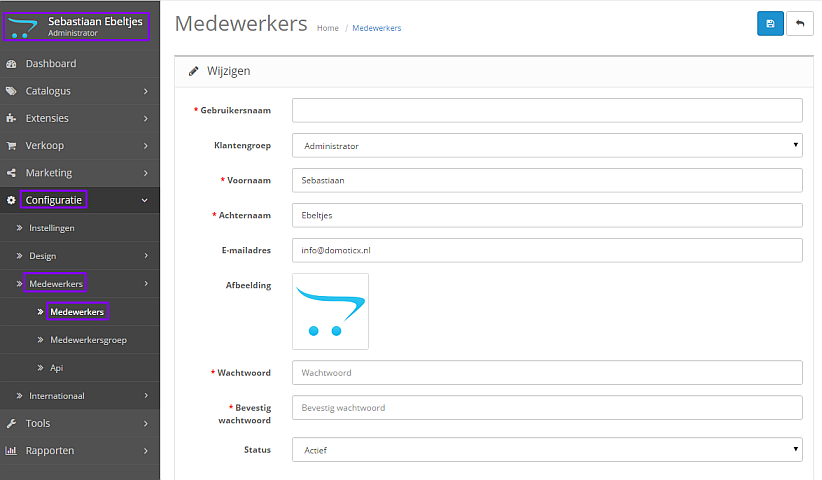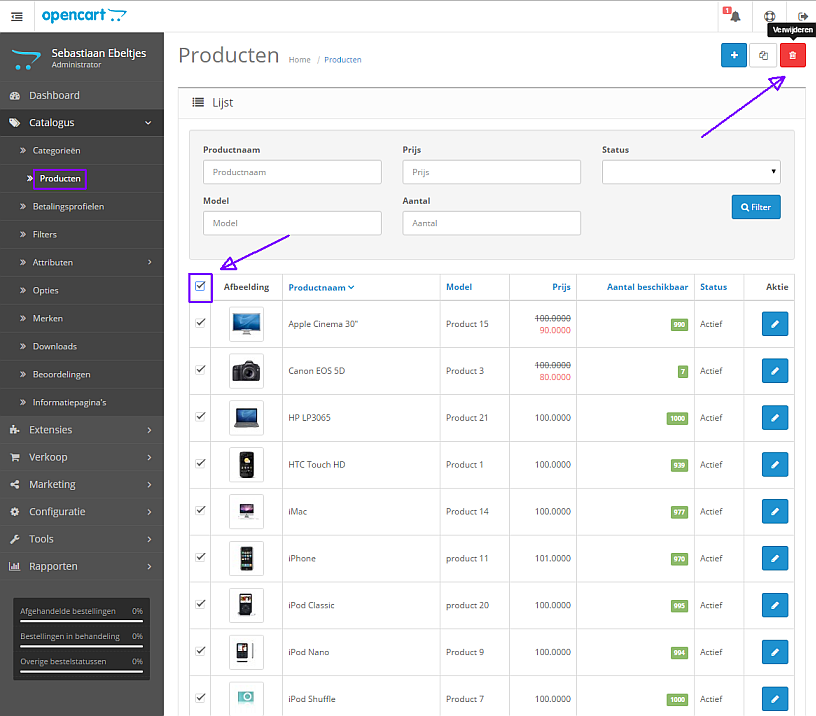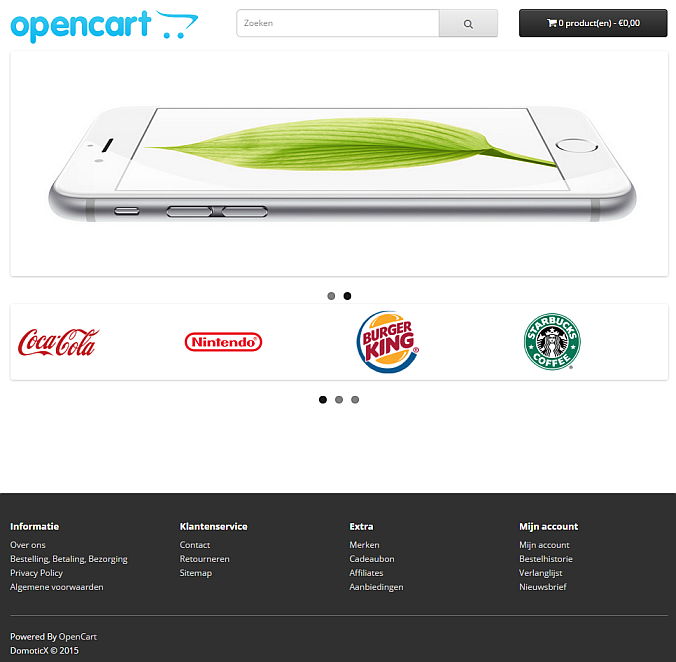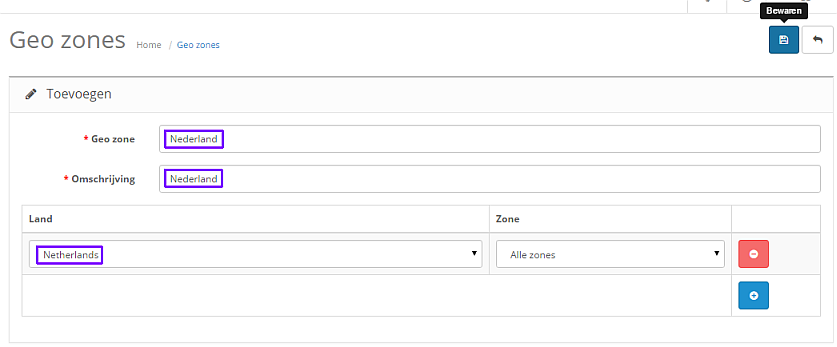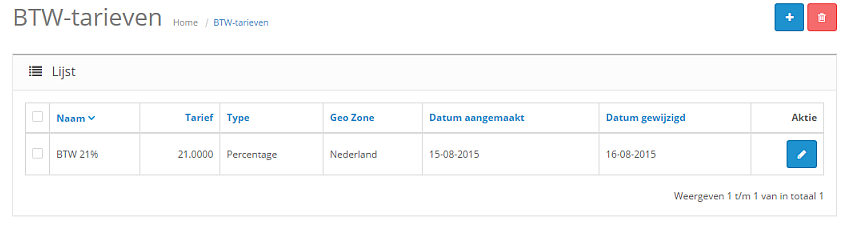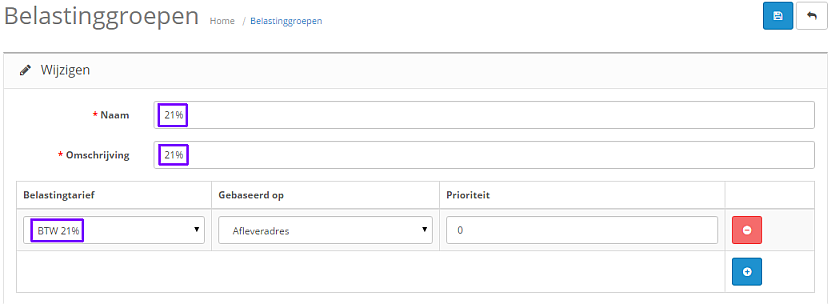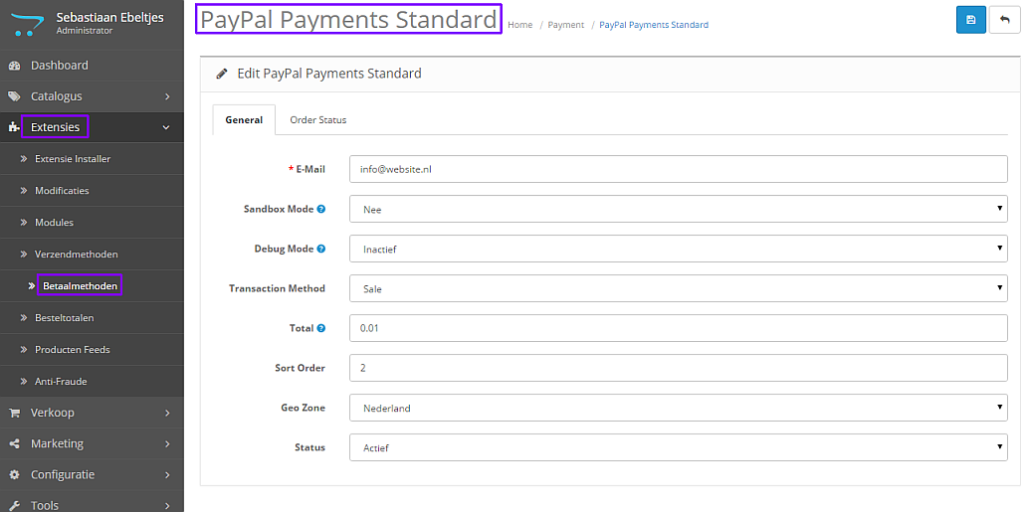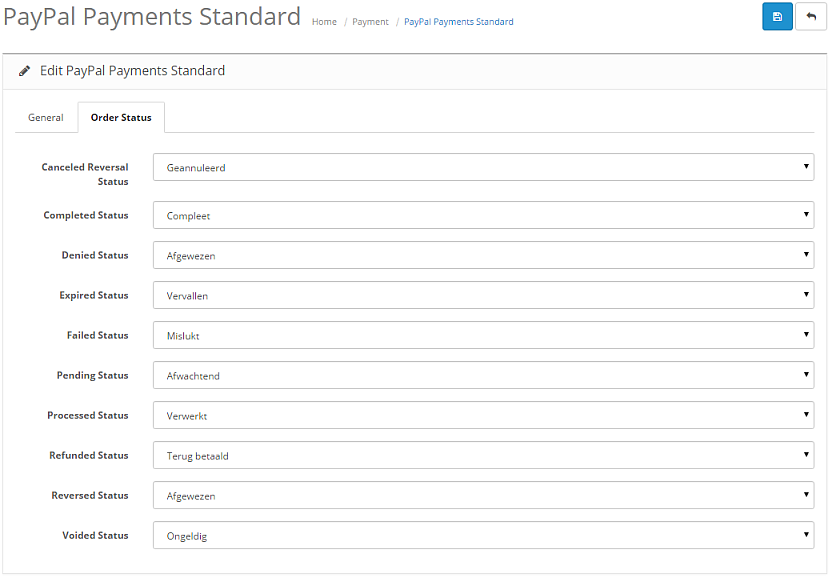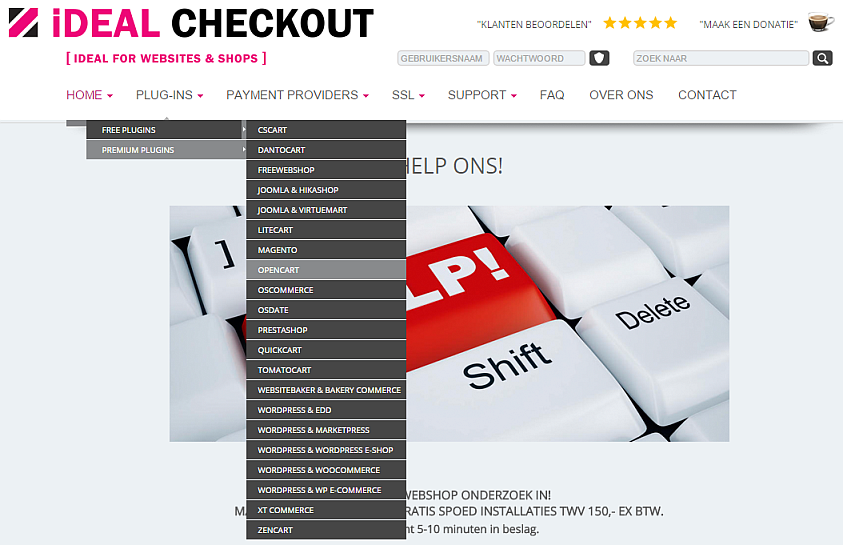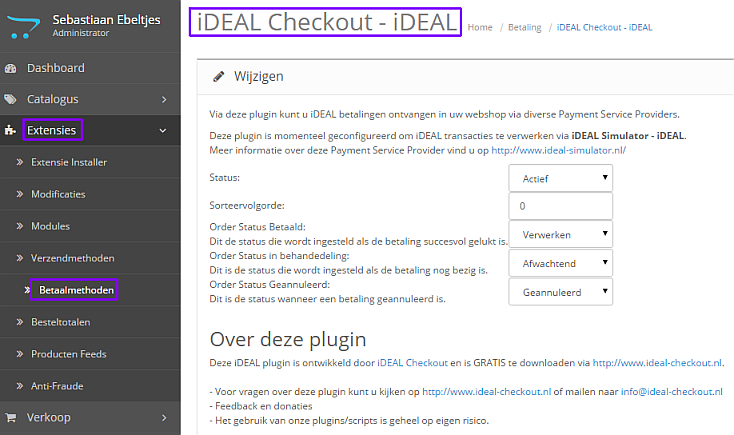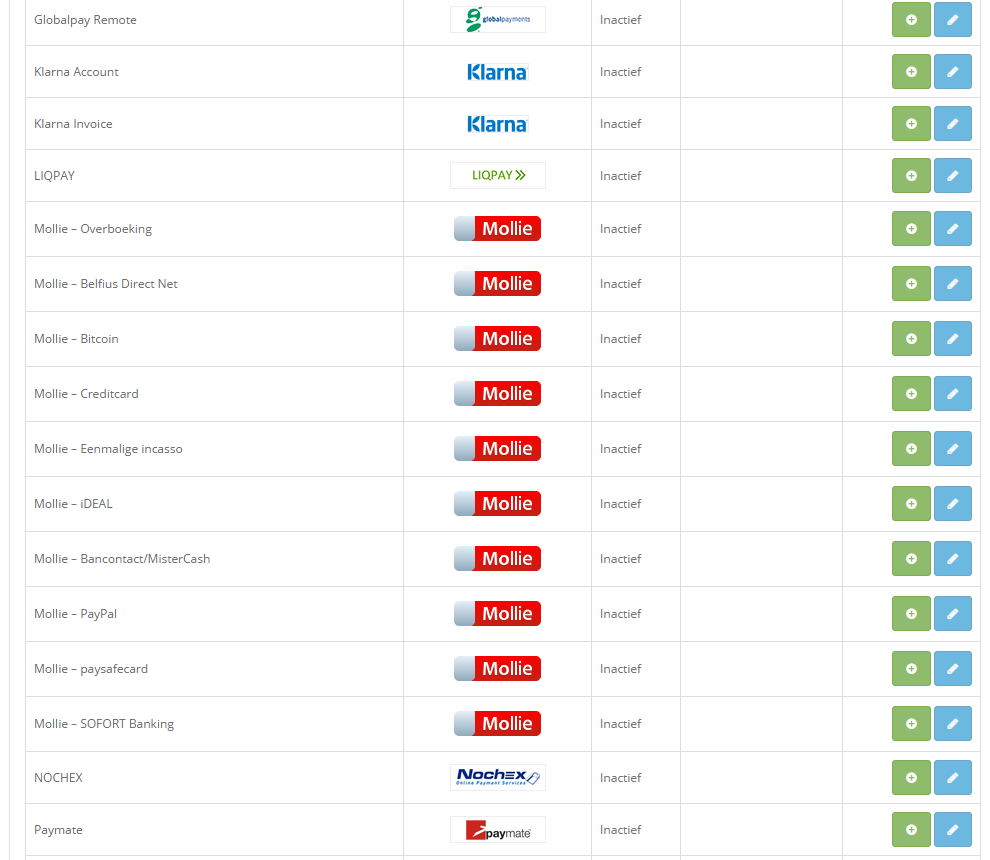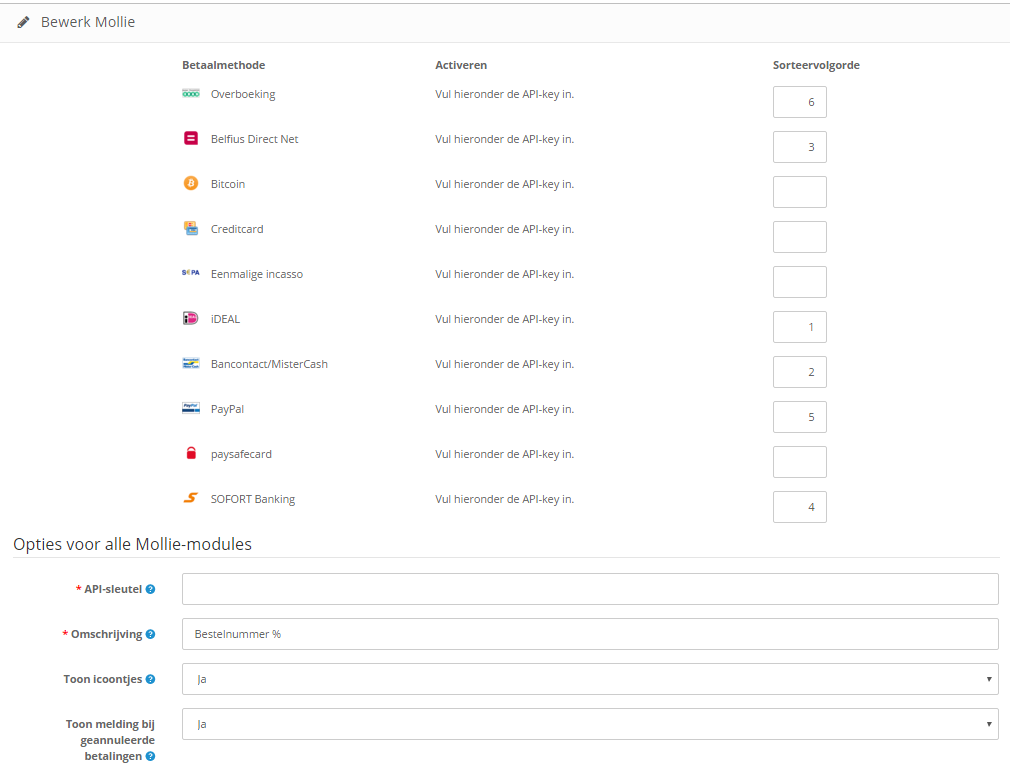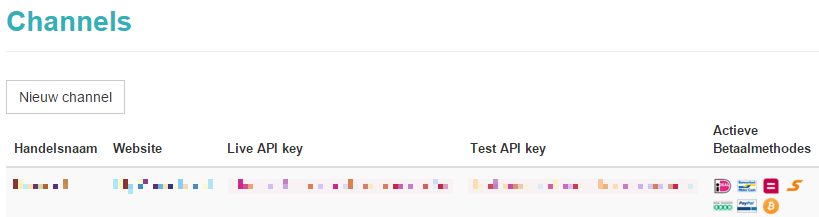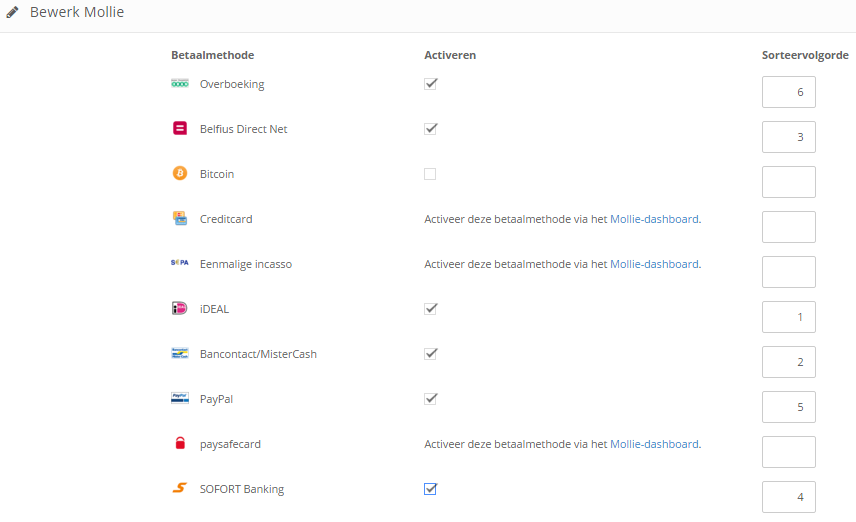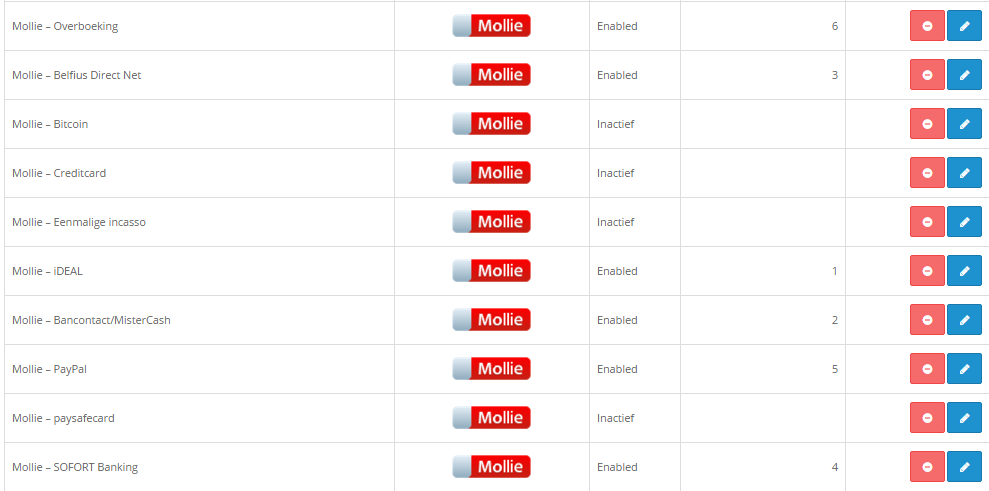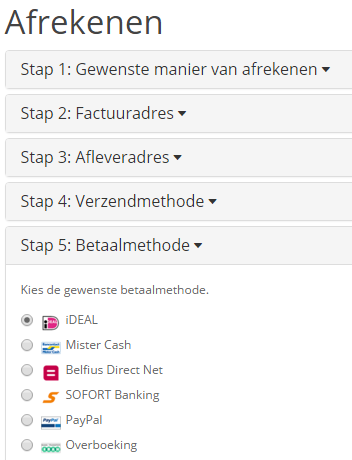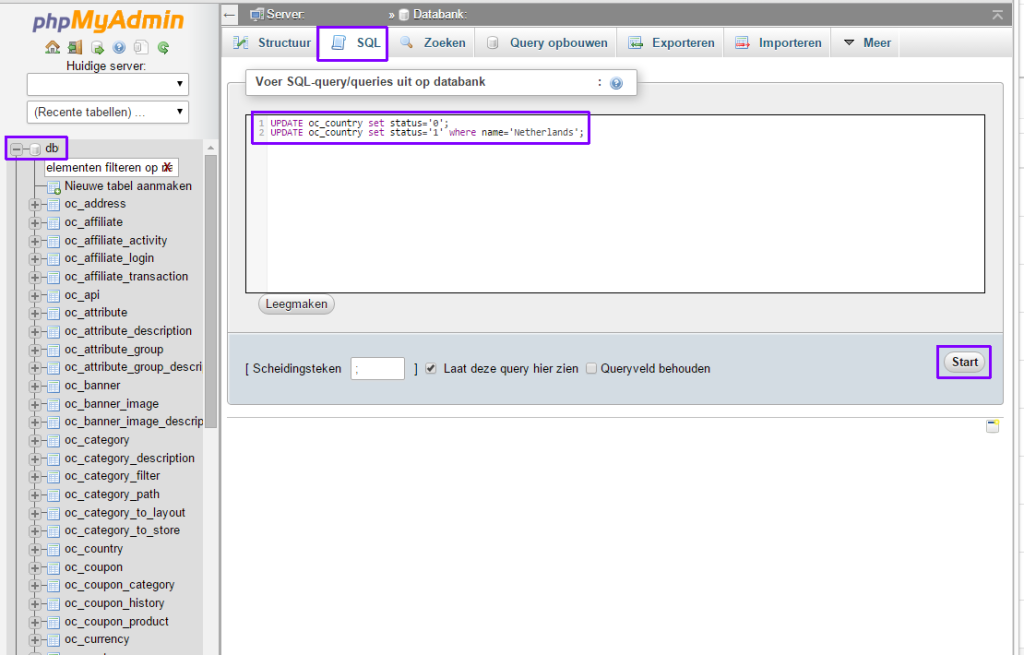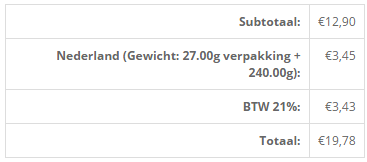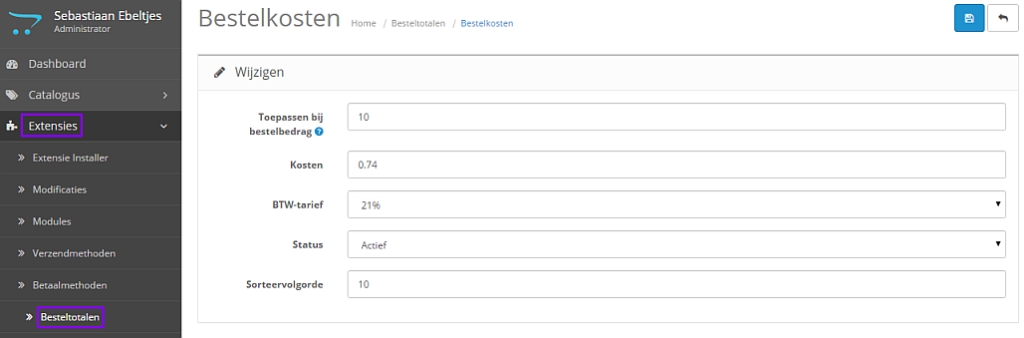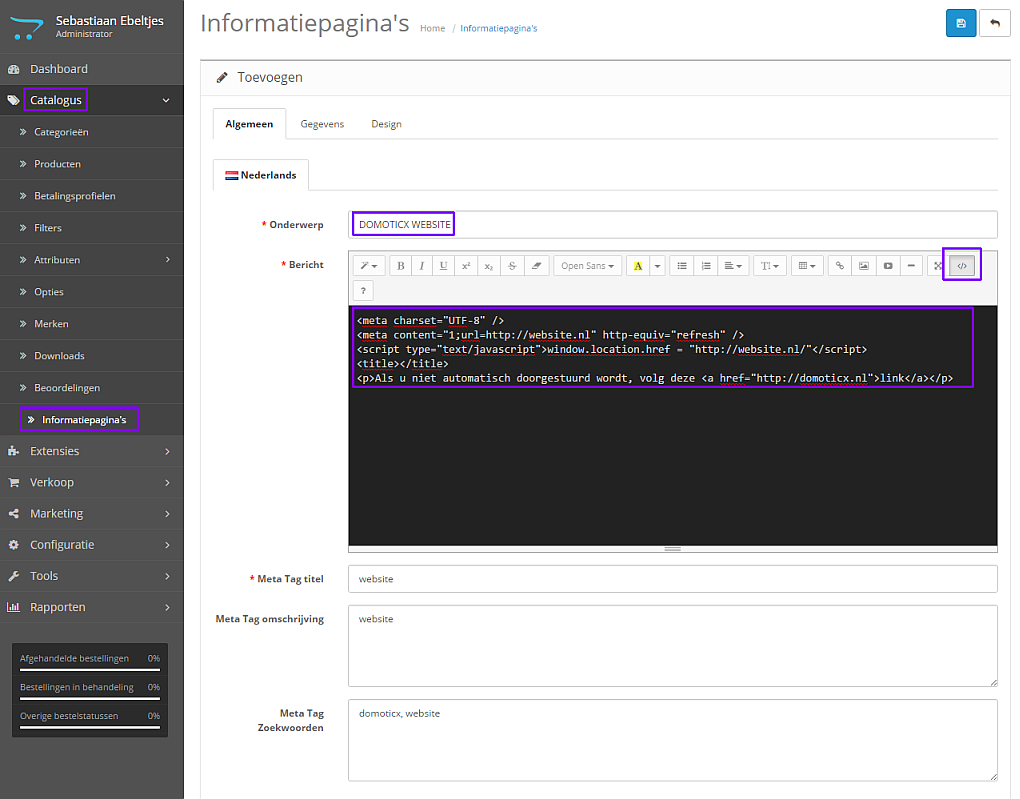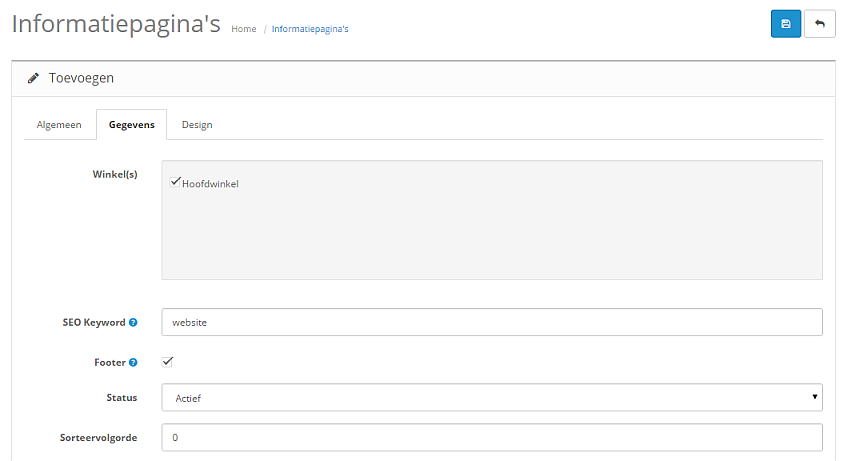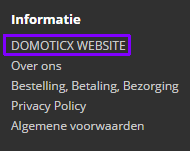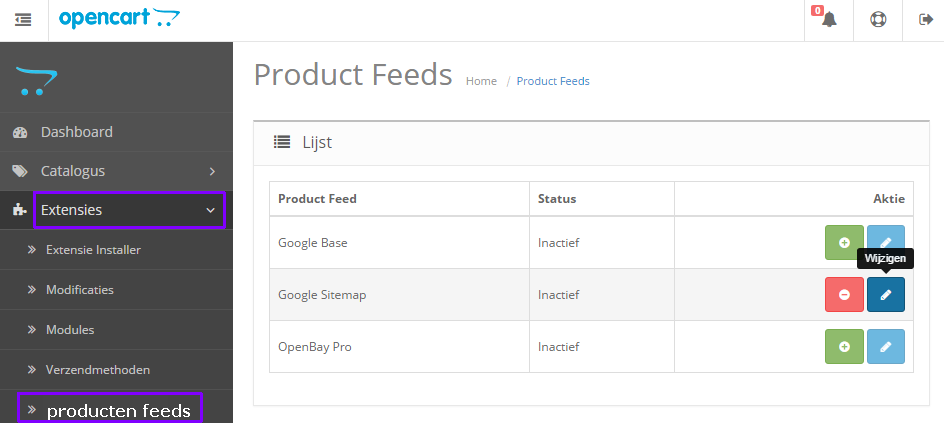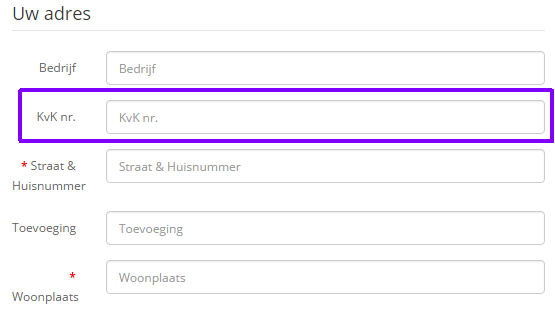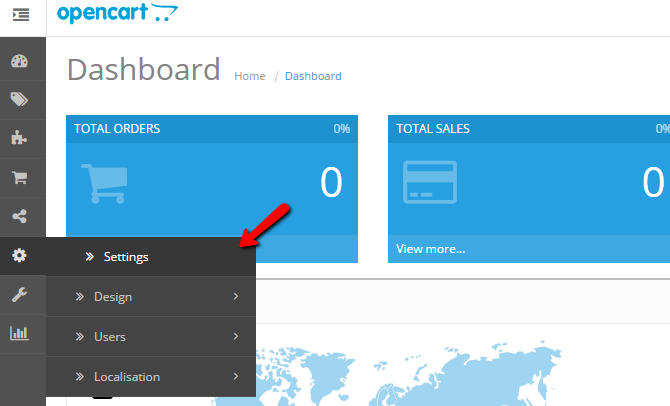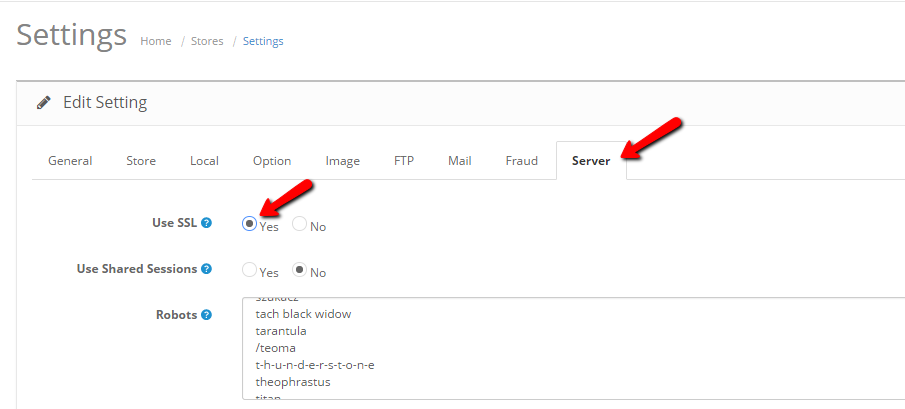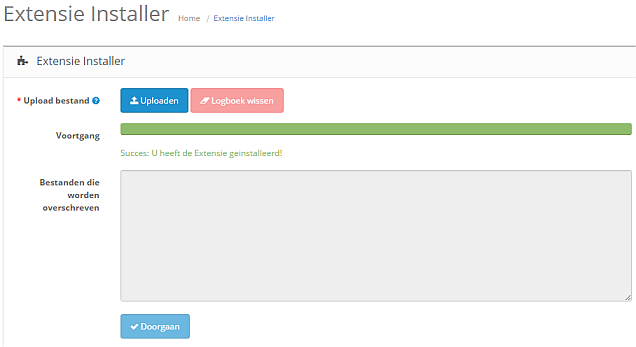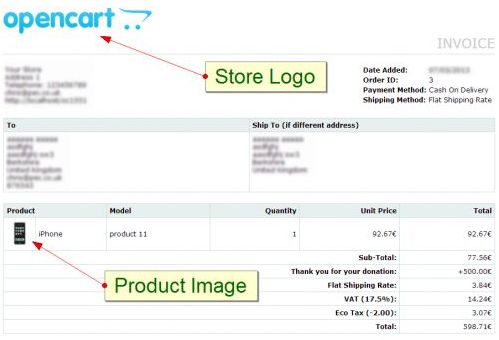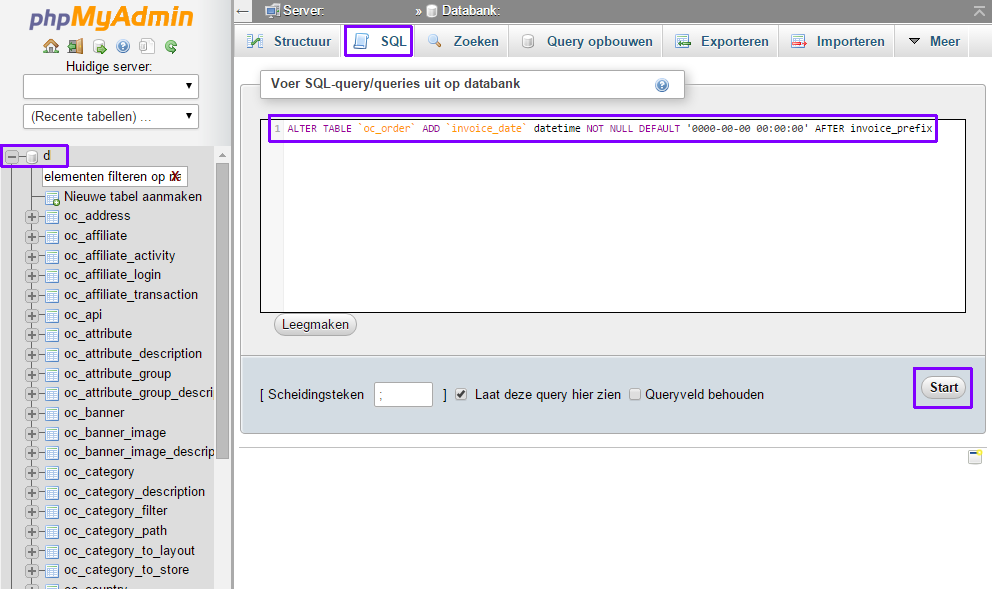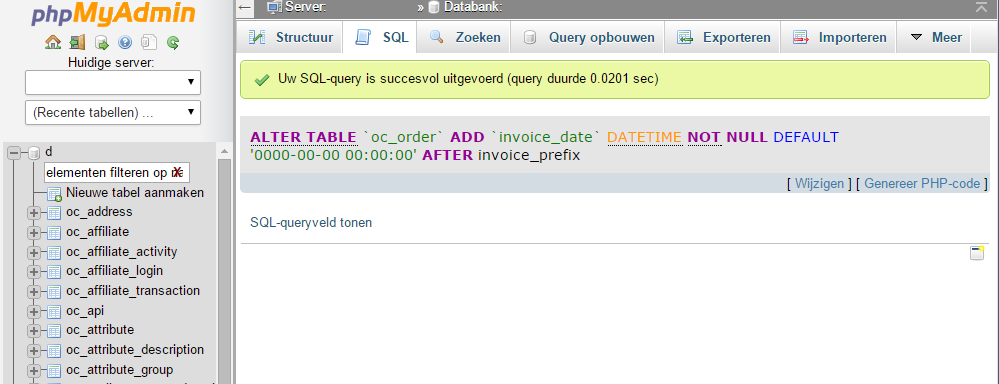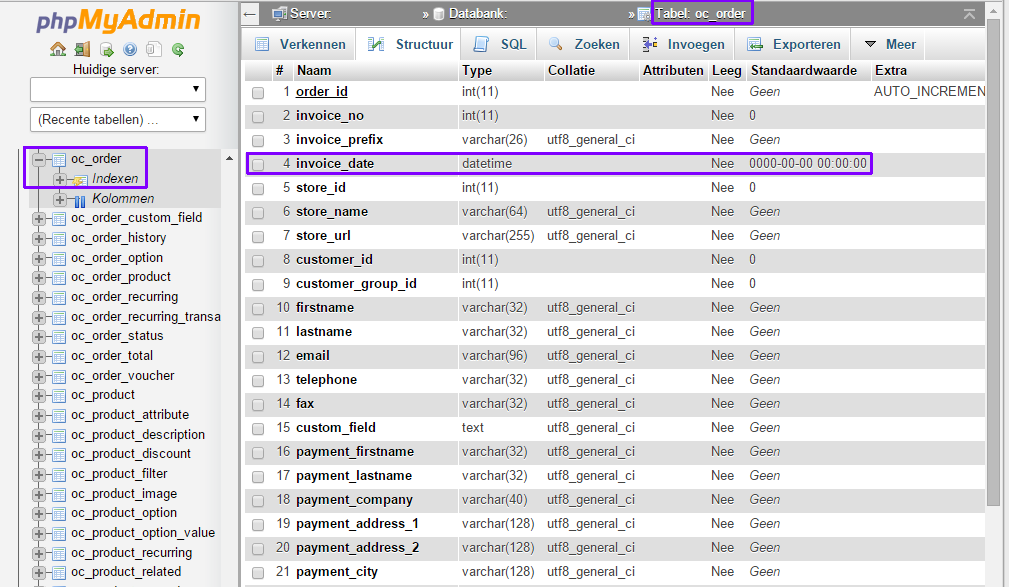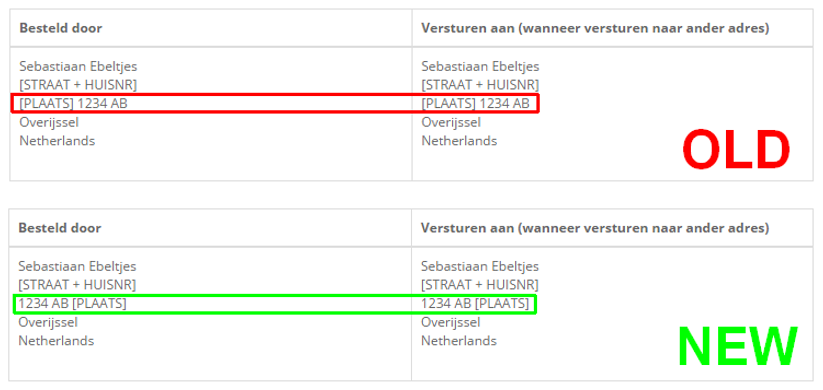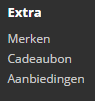Webserver software – Webshop – Opencart handleiding (installatie)
Nadat ik zelf al een aantal keer een webshop heb opgezet, volgt hier een een stap voor stap instructie voor het opzetten van een Opencart 2.x Nederlandse Webshop met iDeal betaling, gebaseerd op mijn eigen situatie en ervaring.
Wat heb je nodig?
1) Webspace of hosting (eigen server kan natuurlijk ook)
2) iDeal payment provider (tussenpersoon) (bijvoorbeeld: Mollie)
2) Opencart 2.x.x
3) Bij de hand houden: MAIL, FTP, KvK, BTW, CONTACT, iDEAL gegevens!
Installatie
1) Open het gedownloade archief en pak de bestanden uit in de folder “upload” naar je webspace.
2) hernoem de bestanden:
config-dist.php naar config.php.
en
admin/config-dist.php naar config.php.
3) Ga nu naar de opencart pagina: http://[IP of adres]/…
1/4 License agreement, klik op “continue”.
2/4 Pre-Installation, alle statussen moeten op groen staan, zo niet, verhelp het probleem!
3/4 Configuration, vul hier je database gegevens en “admin” inlog gegevens in.
Krijg je een foutmelding als deze, controleer je MySQL instellingen!
Can't connect to local MySQL server through socket '/var/lib/mysql/mysql.sock' (2)
4/4 Installation complete, de installatie en configuratie voor de eerste setup is klaar!
4) Verwijder nu de installatie folder “install” van de webspace!
Als je “go to online shop” klikt, kom je meteen in je voor gevulde webwinkel uit:
Webshop Configureren
Nu gaan we de gehele winkel configureren.
1) Log in op de backend (admin panel) via http://[IP of adres]/admin/
Daar zie je het dashboard (backend of ook admin panel genoemd):
Nederlands taalpakket installeren
We gaan eerst het Nederlandse taalpakket installeren voor OC (deze is hier te downloaden), neem wel de goede versie passend bij je OC installatie!
1) Open het gedownloade archief en pak de bestanden uit in de folder “upload” naar je webspace.
2) Nadat je dat gedaan hebt ga in het admin panel naar: System > Localisation> Languages en klik op het plusje rechts bovenin om een taal toe te voegen:
3) Vul daar deze gegevens in:
Taal: Nederlands
ISO Code: nl
Locale: nl_NL.ISO_8859-1,nl_NL,nl_NL,dutch
Afbeelding: nl.png
Directorie: dutch
4) Klik daarna op “save” om de taal toe te voegen aan OC.
Ps. de Engelse taal kan straks vervallen (anders heb je later altijd een vervelende extra tab voor het Engels wanneer je een product toevoegt), maar daarvoor moeten we eerst de OC instellen.
Nederlandse taal instellen
1) In het admin panel, ga naar System > Settings en klik op het potloodje bij de winkel:
2) Ga naar de TAB Local en stel alle gegevens juist in, met name:
– Country: Netherlands
– Language: Nederlands
– Administration Language: Nederlands
3) Klik daarna op opslaan, en je winkel is nu in het Nederlands!
Engelse taal verwijderen
Zoals ik eerder aangaf is het handig om de Engelse taal te verwijderen uit OC anders heb je bij veel instellingen altijd een vervelende extra tab of optie voor het Engels wanneer je een product toevoegt of een instelling wijzigt (uitschakelen van talen helpt daarbij niet (ps. de bestanden worden niet fysiek verwijderd!)
1) In het admin panel naar: Configuratie > Internationaal > Talen
2) Zet een vinkje bij de Engelse taal en klik op verwijderen!
Overige Nederlandse taal handmatig aanpassen
Helaas zijn er een aantal Engelse termen overgebleven in de voorraad- en bestel statussen, deze moeten nog aangepast worden:
1) In het admin panel ga naar: Configuratie > Internationaal > Voorraadstatussen
Pas het volgende aan door de instelling te wijzigen:
– 2-3 Days > 2-3 Dagen
– In Stock > Op voorraad
– Out Of Stock > Niet op vooraad
– Pre-Order > Vooruitbestellen
2) In het admin panel ga naar: Configuratie > Internationaal > Bestelstatussen
Pas het volgende aan door de instelling te wijzigen:
– Canceled > Geannuleerd
– Canceled Reversal > kan verwijderd worden
– Chargeback > Terugbetalen
– Complete > Compleet
– Denied > Afgewezen
– Expired > Vervallen
– Failed > Mislukt
– Pending > Afwachtend
– Processed > Verwerkt
– Processing > Verwerken
– Refunded > Terug betaald
– Reversed > kan verwijderd worden
– Shipped > Verzonden
– Voided > Ongeldig
3) In het admin panel ga naar: Configuratie > Internationaal > Retouren > Retour statussen
Pas het volgende aan door de instelling te wijzigen:
– Awaiting Products > Afwachten retour producten
– Complete > Compleet
– Pending > Afwachtend
4) In het admin panel ga naar: Configuratie > Internationaal > Retouren > Retour acties
Pas het volgende aan door de instelling te wijzigen:
– Credit Issued > kan verwijderd worden
– Refunded > Terugbetaald
– Replacement Sent > Vervangend product opgestuurd
5) In het admin panel ga naar: Configuratie > Internationaal > Retouren > Retour reden
Pas het volgende aan door de instelling te wijzigen:
– Dead On Arrival > Product werkt niet bij levering
– Faulty, please supply details > Kapot, geef aub details
– Order Error > Bestellingsfout
– Other, please supply details > Overig, geef aub details
– Received Wrong Item > Verkeerd product ontvangen
6) In het admin panel ga naar: Verkoop > Cadeaubonnen> Gelegenheden
Pas het volgende aan door de instelling te wijzigen:
– Birthday > Verjaardag
– Christmas > Kerstmis
– General > Geslaagd!
Bestanden nog bijwerken
Verder blijkt er nog een aantal regels niet te zijn vertaald, in mijn OC 2.0.3.1 installatie met Nederlandse vertaling, bleek in dit bestand: \admin\language\dutch\sale\order.php de volgende regels nog niet vertaald:
|
1 2 |
$_['text_picklist'] = 'Dispatch note'; $_['text_history'] = 'Add Order History'; |
Vertaal deze in:
|
1 2 |
$_['text_picklist'] = 'Pakbon voor order '; $_['text_history'] = 'Toevoegen aan order historie'; |
En sla het bestand op!
Informatiepagina’s instellen
Voordat we de algemene winkel instellingen gaan configureren, gaan we de informatiepagina’s eerst doen, en meteen vertalen!
1) In het admin panel, ga naar Catalogus > Informatiepagina’s.
Over ons (About Us)
TAB “Algemeen”
1) Hernoem naar: Over ons
2) Een klein verhaaltje?, ik zet hier meestal het Adres, KvK en BTW nummer neer
TAB “Gegevens”
3) SEO Keyword: over_ons
Bestelling, Betaling, Bezorging (Delivery Information)
TAB “Algemeen”
4) Hernoem naar: Bestelling, Betaling, Bezorging
5) Hieronder heb ik een voorbeeld/opzet van de inhoud:
|
1 2 3 4 5 6 7 8 9 10 11 12 13 14 15 16 17 18 19 20 21 22 23 24 25 26 27 28 |
Bestellingen: Er is geen minimum bedrag voor een bestelling, wel geld: > 50 euro geen verzendkosten. < 10 euro (ex BTW) word er "kleine bestelling" toeslag toegekend. Waarom deze toeslag? Om voor u de prijzen zo laag mogelijk en aantrekkelijk te houden en u het voordeel te geven om zeer kleine bestellingen te maken, is er een geringe winstmarge bij bestellingen onder de 10 euro, in dat geval gaat de winst naar de verzendkosten en moet er veelal bijgelegd worden, dat is niet wenselijk! Deze kosten behelsen o.a.: Bankkosten (per transactie), iDealkosten (per transactie), verpakking, zakjes, labels, etc. Betaling: Er kan betaald worden met: - iDEAL - PayPal - Bank overschrijving, u krijgt deze keuzemogelijkheid als u de stappen onderneemt om de bestelling af te ronden. Bezorging: We proberen uw bestelling binnen drie werkdagen te verzenden, als dit niet lukt, dan nemen we contact met u op. Bestellingen die door de brievenbus passen (max. 38 x 26,5 x 3,2 cm) worden met de brievenpost verstuurd en grotere "pakketten" vallen onder "pakketservice" en worden met TNT verzonden. Bezorgkosten: Er worden standaard PostNL / TNT tarieven gehanteerd, afhankelijk van het gewicht van uw bestelling, de bezorgingskosten kunt u bij het afhandelen van de bestelling al van te voren zien of laten berekenen. |
TAB “Gegevens”
6) SEO Keyword: Bezorging
Privacy Policy
TAB “Algemeen”
7) Hieronder heb ik een voorbeeld/opzet van de inhoud:
|
1 2 3 4 5 6 7 8 9 10 11 12 13 14 15 16 17 18 19 20 21 22 23 24 25 26 27 28 29 30 31 32 33 34 35 36 37 38 39 40 41 42 43 44 45 46 47 |
Privacy en veiligheid Je persoonlijke gegevens. Je laat ze bij ons achter, want dat moet nu eenmaal als je iets wilt bestellen. Maar we kunnen ons voorstellen dat je graag wilt weten waarom wij om je persoonlijke gegevens vragen en wat wij ermee doen. Dat vertellen we je hier graag. Wij gebruiken je gegevens voor verschillende doelen. Hierna kun je zien welke doelen dat zijn. Wij gebruiken daarbij van jou ontvangen gegevens, maar ook door onszelf verzamelde gegevens. Bijvoorbeeld gegevens over je bezoek aan onze website. Je bestelling leveren Voor je bestelling hebben we je naam, e-mailadres, adres(sen), betaalgegevens en soms ook je telefoonnummer nodig. Daarmee kunnen we je bestelling bezorgen en je op de hoogte houden over je bestelling. Je account In je account op [WINKELNAAM] slaan we onder andere de volgende informatie op: je naam, adres(sen), telefoonnummer, e-mailadres, aflever- en betaalgegevens en opgegeven informatie en interesses (bijvoorbeeld als we je gevraagd hebben naar je geboortedatum). Handig, want dan hoef je deze gegevens niet elke keer opnieuw in te voeren. We bewaren ook gegevens over je eerdere bestellingen en reviews die je hebt geplaatst. Dan kun je deze makkelijk terugvinden. Klantenservice Je kunt met ons bellen of het contactformulier invullen op onze website. Om je snel te kunnen helpen bij vragen, maken we gebruik van je gegevens en maken we aantekeningen die we bewaren. Handig als je ons nog een keer belt. Reviews We zijn dol op reviews. En onze klanten ook. Wil je een review schrijven, kies dan zelf of je persoonlijke gegevens of je naam zichtbaar zijn voor andere bezoekers en of wij over je review contact met je op mogen nemen. Wij houden bij wie welke review schrijft en je reviews staan ook in je account. Verbetering van onze winkel en service We zijn voortdurend bezig onze dienstverlening te verbeteren. Daarom kunnen we je gegevens gebruiken om je te vragen of je mee wilt doen aan een vrijblijvend klant- of marktonderzoek. Fraude Op fraude zit niemand te wachten, wij ook niet. Daarom gebruiken wij klantgegevens om fraude te onderzoeken, te voorkomen en tegen te gaan. Als dat moet, geven wij klantgegevens aan de overheid. Social media Als je social media gebruikt, bijvoorbeeld Facebook, dan kun je met je social media-account op sommige plekken op onze website inloggen. Wanneer je, als je bent ingelogd, aangeeft een artikel leuk te vinden, dan verschijnt dat artikel op je social media-account. [WINKELNAAM] krijgt geen toegang tot je social media-account, maar artikelen die je leuk, nuttig of handig vindt, kun je wel met je vrienden delen. Stel je via social media een vraag aan ons en zien we die vraag voorbijkomen, dan bewaren we dat bericht en je accountnaam zodat we op je bericht kunnen reageren. Wat doen we niet met je gegevens? Wij gebruiken je gegevens nooit om aan jou andere prijzen te tonen dan aan andere klanten. Al onze klanten zien dezelfde prijzen voor onze artikelen en producten. Je gegevens verkopen aan anderen, dat doen we ook nooit. Kloppen je gegevens niet of heb je andere vragen? Klopt er iets niet of wil je je gegevens inkijken, neem dan gerust contact op. Cookie erbij? Cookies zijn kleine stukjes informatie die tijdens het internetten worden opgeslagen op je computer. De informatie is nodig voor het juist functioneren van een website. Cookies kunnen persoonlijke informatie verzamelen. Cookies van [WINKELNAAM] zijn veilig voor je pc, laptop, telefoon of tablet. Wij gebruiken cookies om je te herkennen als je ons bezoekt, maar ook om te zorgen dat onze website goed werkt en je fijn kunt winkelen. Door cookies krijgen we informatie over het gebruik van onze diensten. Zo kunnen we die verbeteren en aanpassen aan de wensen van onze klanten. Cookies zorgen ervoor dat: je ingelogd blijft en ongestoord kunt winkelen; artikelen in je winkelwagentje bewaard blijven; je veilig winkelt bij [WINKELNAAM]; je reviews kunt lezen en schrijven en video’s kunt bekijken; de website snel is; we fouten en ongemak op de website kunnen opsporen; we verbeteringen kunnen testen; we je persoonlijk kunnen adviseren op basis van wat je eerder hebt gekocht en/of bekeken; je producten kunt delen via social media zoals Facebook en Google. Hoe lang blijven cookies staan? De meeste cookies van [WINKELNAAM] verdwijnen als je de browser sluit. Sommige cookies blijven enkele dagen tot enkele jaren staan. Je kunt ze zelf op elk moment via je browser verwijderen. Cookies verwijderen of uitschakelen Cookies kun je altijd zelf via je browserinstellingen verwijderen of uitschakelen. Je ontvangt dan geen cookies meer tijdens het winkelen op [WINKELNAAM]. Uitleg over het aanpassen van de cookie-instellingen vind je onder Help in de meeste browsers. Maar let wel op: zonder cookies werkt de website van [WINKELNAAM] minder goed. |
TAB “Gegevens”
8) SEO Keyword: Privacy
Algemene voorwaarden (Terms & Conditions)
TAB “Algemeen”
9) Hernoem naar: Algemene voorwaarden
10) Hieronder heb ik een voorbeeld/opzet van de inhoud:
|
1 2 3 4 5 6 7 8 9 10 11 12 13 14 15 16 17 18 19 20 21 22 23 24 25 26 27 28 29 30 31 32 33 34 35 36 37 38 39 40 41 42 43 44 45 46 47 48 49 50 51 52 53 54 55 56 57 58 59 60 61 62 63 64 65 66 67 68 69 70 71 72 73 74 75 76 77 78 79 80 81 82 83 84 85 86 87 88 89 90 91 92 93 94 95 96 97 98 99 100 101 102 103 104 105 106 107 108 109 110 111 112 113 114 115 116 117 118 119 120 121 122 123 124 125 126 127 128 129 130 131 132 133 134 135 136 137 138 139 140 141 142 143 144 145 146 147 148 149 150 151 152 153 154 155 156 157 158 159 160 161 162 163 164 165 166 167 168 169 170 171 172 173 174 175 176 177 178 179 |
Algemene Voorwaarden Artikel 1 - Definities In deze voorwaarden wordt verstaan onder: 1. Ondernemer: de natuurlijke of rechtspersoon die producten en/of diensten op afstand aan consumenten aanbiedt; 2. Consument: de natuurlijke persoon die niet handelt in de uitoefening van beroep of bedrijf en een overeenkomst op afstand aangaat met de ondernemer; 3. Overeenkomst op afstand: een overeenkomst waarbij in het kader van een door de ondernemer georganiseerd systeem voor verkoop op afstand van producten en/of diensten, tot en met het sluiten van de overeenkomst uitsluitend gebruik gemaakt wordt van één of meer technieken voor communicatie op afstand; 4. Techniek voor communicatie op afstand: middel dat kan worden gebruikt voor het sluiten van een overeenkomst, zonder dat consument en ondernemer gelijktijdig in dezelfde ruimte zijn samengekomen; 5. Bedenktijd: de termijn waarbinnen de consument gebruik kan maken van zijn herroepingsrecht; 6. Herroepingsrecht: de mogelijkheid voor de consument om binnen de bedenktijd af te zien van de overeenkomst op afstand; 7. Dag: kalenderdag; 8. Duurtransactie: een overeenkomst op afstand met betrekking tot een reeks van producten en/of diensten, waarvan de leverings en/of afnameverplichting in de tijd is gespreid; 9. Duurzame gegevensdrager: elk middel dat de consument of ondernemer in staat stelt om informatie die aan hem persoonlijk is gericht, op te slaan op een manier die toekomstige raadpleging en ongewijzigde reproductie van de opgeslagen informatie mogelijk maakt. Artikel 2 - Identiteit van de ondernemer [WINKELNAAM] [ADRES] Telefoonnummer: [TEL] E-mailadres: info@[WINKELNAAM].nl KvK : BTW : Artikel 3 - Toepasselijkheid 1. Deze algemene voorwaarden zijn van toepassing op elk aanbod van de ondernemer en op elke tot stand gekomen overeenkomst op afstand tussen ondernemer en consument. 2. Voordat de overeenkomst op afstand wordt gesloten, wordt de tekst van deze algemene voorwaarden aan de consument beschikbaar gesteld. Indien dit redelijkerwijs niet mogelijk is, zal voordat de overeenkomst op afstand wordt gesloten, worden aangegeven dat de algemene voorwaarden bij de ondernemer zijn in te zien en zij op verzoek van de consument zo spoedig mogelijk kosteloos worden toegezonden. 3. Indien de overeenkomst op afstand elektronisch wordt gesloten, kan in afwijking van het vorige lid en voordat de overeenkomst op afstand wordt gesloten, de tekst van deze algemene voorwaarden langs elektronische weg aan de consument ter beschikking worden gesteld op zodanige wijze dat deze door de consument op een eenvoudige manier kan worden opgeslagen op een duurzame gegevensdrager. Indien dit redelijkerwijs niet mogelijk is, zal voordat de overeenkomst op afstand wordt gesloten, worden aangegeven waar van de algemene voorwaarden langs elektronische weg kan worden kennisgenomen en dat zij op verzoek van de consument langs elektronische weg of op andere wijze kosteloos zullen worden toegezonden. 4. Voor het geval dat naast deze algemene voorwaarden tevens specifieke product- of dienstenvoorwaarden van toepassing zijn, is het tweede en derde lid van overeenkomstige toepassing en kan de consument zich in geval van tegenstrijdige algemene voorwaarden steeds beroepen op de toepasselijke bepaling die voor hem het meest gunstig is. Artikel 4 - Het aanbod 1. Indien een aanbod een beperkte geldigheidsduur heeft of onder voorwaarden geschiedt, wordt dit nadrukkelijk in het aanbod vermeld. 2. Het aanbod bevat een volledige en nauwkeurige omschrijving van de aangeboden producten en/of diensten. De beschrijving is voldoende gedetailleerd om een goede beoordeling van het aanbod door de consument mogelijk te maken. Als de ondernemer gebruik aakt van afbeeldingen zijn deze een waarheidsgetrouwe weergave van de aangeboden producten en/of diensten. Kennelijke vergissingen of fouten in het aanbod binden de ondernemer niet. 3. Elk aanbod bevat zodanige informatie, dat voor de consument duidelijk is wat de rechten en verplichtingen zijn, die aan de aanvaarding van het aanbod zijn verbonden. Dit betreft in het bijzonder: de prijs inclusief belastingen; de eventuele kosten van aflevering; de wijze waarop de overeenkomst tot stand zal komen en welke handelingen daarvoor nodig zijn; het al dan niet van toepassing zijn van het herroepingsrecht; de wijze van betaling, aflevering of uitvoering van de overeenkomst; de termijn voor aanvaarding van het aanbod, dan wel de termijn voor het gestand doen van de prijs; de hoogte van het tarief voor communicatie op afstand indien de kosten van het gebruik van de techniek voor communicatie op afstand worden berekend op een andere grondslag dan het basistarief; indien de overeenkomst na de totstandkoming wordt gearchiveerd, op welke wijze deze voor de consument te raadplegen is; de wijze waarop de consument voor het sluiten van de overeenkomst van door hem niet gewilde handelingen op de hoogte kan geraken, alsmede de wijze waarop hij deze kan herstellen voordat de overeenkomst tot stand komt; de eventuele talen waarin, naast het Nederlands, de overeenkomst kan worden gesloten; de gedragscodes waaraan de ondernemer zich heeft onderworpen en de wijze waarop de consument deze gedragscodes langs elektronische weg kan raadplegen; en de minimale duur van de overeenkomst op afstand in geval van een overeenkomst die strekt tot voortdurende of periodieke aflevering van producten of diensten. Artikel 5 - De overeenkomst 1. De overeenkomst komt, onder voorbehoud van het bepaalde in lid 4, tot stand op het moment van aanvaarding door de consument van het aanbod en het voldoen aan de daarbij gestelde voorwaarden. 2. Indien de consument het aanbod langs elektronische weg heeft aanvaard, bevestigt de ondernemer onverwijld langs elektronische weg de ontvangst van de aanvaarding van het aanbod. Zolang de ontvangst van deze aanvaarding niet is bevestigd, kan de consument de overeenkomst ontbinden. 3. Indien de overeenkomst elektronisch tot stand komt, treft de ondernemer passende technische en organisatorische maatregelen ter beveiliging van de elektronische overdracht van data en zorgt hij voor een veilige webomgeving. Indien de consument elektronisch kan betalen, zal de ondernemer daartoe passende veiligheidsmaatregelen in acht nemen. 4. De ondernemer kan zich “ binnen wettelijke kaders “ op de hoogte stellen of de consument aan zijn betalingsverplichtingen kan voldoen, alsmede van al die feiten en factoren die van belang zijn voor een verantwoord aangaan van de overeenkomst op afstand. Indien de ondernemer op grond van dit onderzoek goede gronden heeft om de overeenkomst niet aan te gaan, is hij gerechtigd gemotiveerd een bestelling of aanvraag te weigeren of aan de uitvoering bijzondere voorwaarden te verbinden. 5. De ondernemer zal bij het product of dienst aan de consument de volgende informatie, schriftelijk of op zodanige wijze dat deze door de consument op een toegankelijke manier kan worden opgeslagen op een duurzame gegevensdrager, meesturen: 6. a. het bezoekadres van de vestiging van de ondernemer waar de consument met klachten terecht kan; b. de voorwaarden waaronder en de wijze waarop de consument van het herroepingsrecht gebruik kan maken, dan wel een duidelijke melding inzake het uitgesloten zijn van het herroepingsrecht; c. de informatie over bestaande service na aankoop en garanties; d. de in artikel 4 lid 3 van deze voorwaarden opgenomen gegevens, tenzij de ondernemer deze gegevens al aan de consument heeft verstrekt vóór de uitvoering der overeenkomst; e. de vereisten voor opzegging van de overeenkomst indien de overeenkomst een duur heeft van meer dan één jaar of van onbepaalde duur is. 7. Indien de ondernemer zich heeft verplicht tot het leveren van een reeks van producten of diensten is de bepaling in het vorige lid slechts van toepassing op de eerste levering. Artikel 6a - Herroepingsrecht bij levering van producten 1. Bij de aankoop van producten heeft de consument de mogelijkheid de overeenkomst zonder opgave van redenen te ontbinden gedurende 14 werkdagen. Deze termijn gaat in op de dag na ontvangst van het product door of namens de consument. 2. Tijdens deze termijn zal de consument zorgvuldig omgaan met het product en de verpakking. Hij zal het product slechts in die mate uitpakken of gebruiken voor zover dat nodig is om te kunnen beoordelen of hij het product wenst te behouden. Indien hij van zijn herroepingsrecht gebruik maakt, zal hij het product met alle geleverde toebehoren en indien redelijkerwijze mogelijk - in de originele staat en verpakking aan de ondernemer retourneren, conform de door de ondernemer verstrekte redelijke en duidelijke instructies. 3. Uitzondering herroepingsrecht goederen en diensten - In bepaalde gevallen kan de ondernemer producten en/of diensten uitzonderen van het herroepingsrecht. Dit gaat dan om producten die volgens specificaties van de consument vervaardigd zijn of duidelijk voor een specifiek persoon zijn bestemd, snel bederven of een beperkte houdbaarheid hebben, niet geschikt zijn om te worden teruggezonden in verband met gezondheidsbescherming of hygiëne waarvan de gesealde verpakking door de consument is verbroken. 4a. Download: Modelformulier voor herroeping. 4b. U kunt het modelformulier voor herroeping of een andere duidelijk geformuleerde verklaring ook elektronisch invullen en opsturen via onze website RETOUNEREN. Als u van deze mogelijkheid gebruik maakt zullen wij u onverwijld op een duurzame gegevensdrager (bijvoorbeeld per e-mail) een ontvangstbevestiging van uw herroeping sturen.”. Artikel 6b - Herroepingsrecht bij levering van diensten 1. Bij levering van diensten heeft de consument de mogelijkheid de overeenkomst zonder opgave van redenen te ontbinden gedurende 14 werkdagen, ingaande op de dag van het aangaan der overeenkomst. 2. Om gebruik te maken van zijn herroepingsrecht, zal de consument zich richten naar de door de ondernemer bij het aanbod en/of uiterlijk bij de levering ter zake verstrekte redelijke en duidelijke instructies. Artikel 7 - Kosten in geval van herroeping 1. Indien de consument gebruik maakt van zijn herroepingsrecht, komen ten hoogste de kosten van terugzending voor zijn rekening. 2. Indien de consument een bedrag betaald heeft, zal de ondernemer dit bedrag zo spoedig mogelijk, doch uiterlijk binnen 14 dagen terugbetalen, de ondernemer mag wachten met terugbetalen indien terugzending of herroeping nog niet is ontvangen binnen de 14 dagen. Artikel 8 - Uitsluiting herroepingsrecht 1. Indien de consument niet over een herroepingsrecht beschikt, kan dit door de ondernemer alleen worden uitgesloten indiende ondernemer dit duidelijk in het aanbod, althans tijdig voor het sluiten van de overeenkomst, heeft vermeld. 2. Uitsluiting van het herroepingsrecht is slechts mogelijk voor producten: a. die door de ondernemer tot stand zijn gebracht overeenkomstig specificaties van de consument; b. die duidelijk persoonlijk van aard zijn; c. die door hun aard niet kunnen worden teruggezonden; d. die snel kunnen bederven of verouderen; e. waarvan de prijs gebonden is aan schommelingen op de financiële markt waarop de ondernemer geen invloed heeft; f. voor losse kranten en tijdschriften; g. voor audio- en video-opnamen en computersoftware waarvan de consument de verzegeling heeft verbroken. 3. Uitsluiting van het herroepingsrecht is slechts mogelijk voor diensten: a. betreffende logies, vervoer, restaurantbedrijf of vrijetijdsbesteding te verrichten op een bepaalde datum of tijdens een bepaalde periode; b. waarvan de levering met uitdrukkelijke instemming van de consument is begonnen voordat de bedenktijd is verstreken; c. betreffende weddenschappen en loterijen. Artikel 9 - De prijs 1. Gedurende de in het aanbod vermelde geldigheidsduur worden de prijzen van de aangeboden producten en/of diensten niet verhoogd, behoudens prijswijzigingen als gevolg van veranderingen in BTW tarieven. 2. In afwijking van het vorige lid kan de ondernemer producten of diensten waarvan de prijzen gebonden zijn aan schommelingen op de financiële markt en waar de ondernemer geen invloed op heeft, met variabele prijzen aanbieden. Deze gebondenheid aan schommelingen en het feit dat eventueel vermelde prijzen richtprijzen zijn, worden bij het aanbod vermeld. 3. Prijsverhogingen binnen 3 maanden na de totstandkoming van de overeenkomst zijn alleen toegestaan indien zij het gevolg zijn van wettelijke regelingen of bepalingen. 4. Prijsverhogingen vanaf 3 maanden na de totstandkoming van de overeenkomst zijn alleen toegestaan indien de ondernemer dit bedongen heeft en: a) deze het gevolg zijn van wettelijke regelingen of bepalingen; of b) de consument de bevoegdheid heeft de overeenkomst op te zeggen tegen de dag waarop de prijsverhoging ingaat. 5. De in het aanbod van producten of diensten genoemde prijzen zijn inclusief BTW. Artikel 10 - Conformiteit en Garantie 1. De ondernemer staat er voor in dat de producten en/of diensten voldoen aan de overeenkomst, de in het aanbod vermelde specificaties, aan de redelijke eisen van deugdelijkheid en/of bruikbaarheid en de op de datum van de totstandkoming van de overeenkomst bestaande wettelijke bepalingen en/of overheidsvoorschriften. 2. Een door de ondernemer, fabrikant of importeur als garantie aangeboden regeling doet niets af aan de rechten en vorderingen die de consument ter zake van een tekortkoming in de nakoming van de verplichtingen van de ondernemer jegens de ondernemer kan doen gelden op grond van de wet en/of de overeenkomst op afstand. Artikel 11 - Levering en uitvoering 1. De ondernemer zal de grootst mogelijke zorgvuldigheid in acht nemen bij het in ontvangst nemen en bij de uitvoering van bestellingen van producten en bij de beoordeling van aanvragen tot verlening van diensten. 2. Als plaats van levering geldt het adres dat de consument aan het bedrijf kenbaar heeft gemaakt. 3. Met inachtneming van hetgeen hierover in artikel 4 van deze algemene voorwaarden is vermeld, zal het bedrijf geaccepteerde bestellingen met bekwame spoed doch uiterlijk binnen 30 dagen uitvoeren tenzij een langere leveringstermijn is afgesproken. Indien de bezorging vertraging ondervindt, of indien een bestelling niet dan wel slechts gedeeltelijk kan worden uitgevoerd, ontvangt de consument hiervan uiterlijk één maand nadat hij de bestelling geplaatst heeft bericht. De consument heeft in dat geval het recht om de overeenkomst zonder kosten te ontbinden en recht op eventuele schadevergoeding. 4. In geval van ontbinding conform het vorige lid zal de ondernemer het bedrag dat de consument betaald heeft zo spoedig mogelijk, doch uiterlijk binnen 30 dagen na ontbinding, terugbetalen. 5. Indien levering van een besteld product onmogelijk blijkt te zijn, zal de ondernemer zich inspannen om een vervangend artikel beschikbaar te stellen. Uiterlijk bij de bezorging zal op duidelijke en begrijpelijke wijze worden gemeld dat een vervangend artikel wordt geleverd. Bij vervangende artikelen kan het herroepingsrecht niet worden uitgesloten. De kosten van retourzending zijn voor rekening van de ondernemer. 6. Het risico van beschadiging en/of vermissing van producten berust tot het moment van bezorging aan de consument bij de ondernemer, tenzij uitdrukkelijk anders is overeengekomen. Artikel 12 - Duurtransacties 1. De consument kan een overeenkomst die voor onbepaalde tijd is aangegaan te allen tijde opzeggen met inachtneming van daartoe overeengekomen opzeggingsregels en een opzegtermijn van ten hoogste één maand. 2. Een overeenkomst die voor bepaalde tijd is aangegaan heeft een looptijd van maximaaltwee jaar. Indien is overeengekomen dat bij stilzwijgen van de consument de overeenkomst op afstand zal worden verlengd, zal de overeenkomst worden voortgezet als een overeenkomst voor onbepaalde tijd en zal de opzegtermijn na voortzetting van de overeenkomst maximaal één maand bedragen. Artikel 13 - Betaling 1. Voor zover niet later is overeengekomen dienen de door de consument verschuldigde bedragen te worden voldaan binnen veertien dagen na bezorging van het goed of in geval van een overeenkomst tot het verlenen van een dienst, binnen 14 dagen na afgifte van de deze overeenkomst betreffende bescheiden. 2. Bij de verkoop van producten aan consumenten mag in algemene voorwaarden nimmer een vooruitbetaling van meer dan 50% worden bedongen. Wanneer vooruitbetaling is bedongen, kan de consument geen enkel recht doen gelden aangaande de uitvoering van de desbetreffende bestelling of dienst(en), alvorens de bedongen vooruitbetaling heeft plaatsgevonden. 3. De consument heeft de plicht om onjuistheden in verstrekte of vermelde betaalgegevens onverwijld aan de ondernemer te melden. 4. In geval van wanbetaling van de consument heeft de ondernemer behoudens wettelijke beperkingen, het recht om de vooraf aan de consument kenbaar gemaakte redelijke kosten in rekening te brengen. 5. Rembours bestelling kunnen gedaan worden, echter met een minimum bedrag van 50,00 als bestelling waarde. Artikel 14 - Klachtenregeling 1. De ondernemer beschikt over een voldoende bekend gemaakte klachtenprocedure en behandelt de klacht overeenkomstig deze klachtenprocedure. 2. Klachten over de uitvoering van de overeenkomst moeten binnen bekwame tijd, volledig en duidelijk omschreven worden ingediend bij de ondernemer, nadat de consument de gebreken heeft geconstateerd. 3. Bij de ondernemer ingediende klachten worden binnen een termijn van 14 dagen gerekend vanaf de datum van ontvangst beantwoord. Als een klacht een voorzienbaar langere verwerkingstijd vraagt, wordt door de ondernemer binnen de termijn van 14 dagen geantwoord met een bericht van ontvangst en een indicatie wanneer de consument een meer uitvoerig antwoord kan verwachten. Artikel 15 - Intellectuele eigendom. De koper erkent uitdrukkelijk dat alle rechten van intellectuele eigendom van weergegeven informatie, mededelingen of andere uitingen met betrekking tot de producten en/of met betrekking tot de internetsite berusten bij voordeelkabels.nl, haar toeleveranciers of andere rechthebbenden. Artikel 16 - Persoonsgegevens. [WINKELNAAM] zal de gegevens van de Koper uitsluitend verwerken in overeenstemming met haar privacy beleid. [WINKELNAAM] neemt daarbij de van toepassing zijnde privacyregel- en wetgeving in acht. Artikel 17 - Toepasselijk recht en bevoegde rechter. Op alle aanbiedingen van [WINKELNAAM], haar overeenkomsten en de uitvoering daarvan is uitsluitend Nederlands recht van toepassing. Toepasselijkheid van het Weens Koopverdrag is uitdrukkelijk uitgesloten. Artikel 18 - Links. De site van [WINKELNAAM] kan advertenties van derden of koppelingen naar andere sites bevatten. Op het privacy beleid van deze derden of hun sites heeft voordeelkabels.nl geen invloed en is daarvoor niet verantwoordelijk. Artikel 19 Uw rechten U kunt altijd aan [WINKELNAAM] vragen welke gegevens over u worden verwerkt. Hiertoe kunt u een e-mail sturen. Ook kunt u per e-mail aan [WINKELNAAM] vragen verbeteringen, aanvullingen of andere correcties aan te brengen, die [WINKELNAAM] zo spoedig mogelijk zal verwerken. Indien u geen prijs meer stelt op het ontvangen van informatie dan kunt u [WINKELNAAM] hiervan op de hoogte stellen. Toezenden van informatie gebeurt alleen maar als u daarvoor uw e-mailadres heeft opgegeven. Artikel 20 - Aanvullende of afwijkende bepalingen. Aanvullende dan wel van deze algemene voorwaarden afwijkende bepalingen mogen niet ten nadele van de consument zijn en dienen schriftelijk te worden vastgelegd dan wel op zodanige wijze dat deze door de consument op een toegankelijke manier kunnen worden opgeslagen op een duurzame gegevensdrager. |
Algemene winkel instellingen
1) In het admin panel, ga naar Configuratie > Instellingen en klik op het potloodje bij de winkel.
2) TAB “Algemeen”. vul hier alle gegevens in mbt tot je winkel.
Opmerkingen:
– Zet bij Adres ook je Kvk en BTW nummer neer!
– Zet +31 bij je telefoonummer: +31 (0) 6 12345678
– Opzet openingstijden:
Ma 08:00 – 18:00
Di 08:00 – 18:00
Wo 08:00 – 18:00
Do 08:00 – 18:00
Vr 08:00 – 18:00
3) TAB “Winkel”, vul hier alle gegevens in mbt tot je winkel.
Valuta instellen
4) TAB “Lokaal”
– Zet “Valuta” op: Euro
– Lengte en Gewicht zelf in te stellen naar eigen inzicht
5) TAB “Opties”, vul hier alle gegevens in mbt tot je winkel.
Opmerkingen:
– Als je tegoedbonnen verstrekt, zet het maximum bedrag dan wat lager als 1000 euro (bijvoorbeeld: 50 euro)
– Account > klanten online: Ja
Factuurnummer instellen
Belangrijk is wellicht je factuurnummer in te stellen bijvoorbeeld: FACTUUR-2015-00
Ps. je moet een uniek nummer hebben voor de belastingdienst, als je overstapt van een andere webshop gebruik dan bijvoorbeeld: FACTUUR-2015-2-00.
– E-mail bij een nieuwe bestelling: Ja
– Toon voorraad: Ja
– Melding Niet op voorraad weergeven: Ja
– Afrekenen indien niet op voorraad: Nee
– Retour voorwaarden, zet op: Algemene voorwaarden
FTP instellen
6) TAB “FTP”, vul hier je FTP gegevens in, deze gebruikt OC voor het uploaden van extensies (uitbreidingen)
ps. FTP root kan bijvoorbeeld zijn:
/webspace/httpdocs/website.nl/webwinkel
FTP aan: Ja
MAIL instellen
7) TAB “Mail”, vul hier je mail gegevens in van je provider!
Je kan helaas geen testmail uitdoen
8) TAB “Server”. configureer hier alle gegevens in mbt tot je winkel.
Tip: zet GZip compressie niveau op: 5
Toon foutmeldingen: Nee (ter beveiliging)
Opschonen instellingen
Valuta’s verwijderen (dan is het icoontje ook uit de webshop verwijderd):
1) In het admin panel ga naar: Configuratie > Internationaal > Valuta
Verwijder deze valuta (of zet ze op inactief), zodat je alleen de Euro overhoud:
– Pound Sterling
– US Dollar
Zet euro teken aan linkerkant
Bewerk de Euro valuta en haal het euroteken bij symbool rechts weg en vul het in bij symbool links:
2) In het admin panel ga naar: Configuratie > Medewerkers > Medewerkersgroep
Verwijder de optie: “Demonstration”
3) In het admin panel ga naar: Extensies > Verzendmethoden
Deinstalleer alvast “Vaste Verzendkosten” (rode minnetje)
4) In het admin panel ga naar: Extensies > Besteltotalen
Deinstalleer alvast (rode minnetje):
– Winkelkrediet
– Spaarpunten
5) In het admin panel ga naar: Marketing > Kortingsbonnen
Verwijder de voorbeelden!
Administratie (admin) instellingen
1) In het admin panel ga naar: Configuratie > Medewerkers > Medewerkers
Bewerk “admin” (of de gebruikersnaam die je hebt gekozen) en vul je eigen gegevens in, je ziet daarna ook “John Doe”veranderen in je naam.
Gegevens leegspoelen (DEMO leegmaken)
In dit stuk gaan we een aantal instellingen opschonen, je kan deze in nog niet verwijderen omdat veel instellingen aan producten zijn gekoppeld in de demo opzet van OC, je moet dan eerst de producten verwijderen:
1) In het admin panel ga naar: Catalogus > Producten
Vink het vakje aan linksboven om alle producten te selecteren, en verwijder deze (je winkel is nu leeg)
2) In het admin panel ga naar: Catalogus > Categorieën
Vink het vakje aan linksboven om alles te selecteren, en verwijder de voorbeelden! (2x doen … 2 pagina’s)
3) In het admin panel ga naar: Catalogus > Attributen > Attributen
Vink het vakje aan linksboven om alles te selecteren, en verwijder de voorbeelden!
4) In het admin panel ga naar: Catalogus > Attributen > Attribuut groepen
Vink het vakje aan linksboven om alles te selecteren, en verwijder de voorbeelden!
5) In het admin panel ga naar: Catalogus > Attributen > Opties
Vink het vakje aan linksboven om alles te selecteren, en verwijder de voorbeelden!
6) In het admin panel ga naar: Catalogus > Merken
Vink het vakje aan linksboven om alles te selecteren, en verwijder de voorbeelden!
7) In het admin panel ga naar: Configuratie > Internationaal > Lengte-eenheden
Verwijder deze eenheden (of zet ze op inactief):
– Inch
8) In het admin panel ga naar: Configuratie > Internationaal > Gewichts-eenheden
Verwijder deze eenheden (of zet ze op inactief):
– Ounce
– Pound
9) In het admin panel ga naar: Extensies > Betaalmethoden
Zet “onder rembours” op inactief
DEMO bestanden verwijderen
Op dit punt van OC zie je op de website alleen nog “carrousels” bewegen, met demo foto’s:
Om deze “rommel” op de ruimen gaan we eerst de banners verwijderen.
1) In het admin panel ga naar: Configuratie > Design > Banners
Vink het vakje aan linksboven om alles te selecteren, en verwijder de voorbeelden! (nu is je winkel helemaal leeg!)
Verwijder de folder “demo” op je webspace in: image/catalog/
Belasting, BTW, Geo-Zone instellen
Allereerst moet je de belastingroepen verwijderen voordat je BTW-tarieven kan verwijderen en daarna pas de GEO zones.
1) In het admin panel ga naar: Configuratie > Internationaal > Belastingen >Belastinggroepen
Vink het vakje aan linksboven om alles te selecteren, en verwijder de voorbeelden!
2) In het admin panel ga naar: Configuratie > Internationaal > Belastingen >BTW tarieven
Vink het vakje aan linksboven om alles te selecteren, en verwijder de voorbeelden!
3) In het admin panel ga naar: Configuratie > Internationaal > Geo Zones
Vink het vakje aan linksboven om alles te selecteren, en verwijder de voorbeelden!
GEO Zone instellen
Voeg een nieuwe Geo-zone toe (blauwe plus)
Geo-zone: Nederland
Omschrijving: Nederland
Klik op de blauwe plus daaronder en selecteer: Netherlands
Klik op bewaren om de Geo-zone op te slaan.
BTW instellen
4) In het admin panel ga naar: Configuratie > Internationaal > Belastingen >BTW tarieven
Voeg een nieuw BTW tarief toe (blauwe plus)
Naam: BTW 21%
Tarief: 21
Klik op bewaren om het BTW tarief op te slaan.
Belastinggroep toevoegen
5) In het admin panel ga naar: Configuratie > Internationaal > Belastingen >Belastinggroepen
Voeg een nieuw belastingtarief toe (blauwe plus)
Naam: 21%
Tarief: 21%
Klik op de blauwe plus daaronder en selecteer bij belastinstarief 21% op afleveradres:
Betaling toevoegen – Overschrijving
Hiermee kunnen de klanten afrekenen door het bedrag over te schrijven naar je bankrekeningnummer.
1) In het admin panel ga naar: Extensies > Betaalmethoden
Zoek “Overschrijving” en installeer deze (groene plusje) en klik daarna op wijzigen.
VELD betaalinstructies. voorbeeld:
|
1 2 3 4 5 6 7 8 9 |
U kunt het bedrag overschrijven naar: Bank: ABN AMRO Reknr. IBAN: NL12 ABNA 0123 4567 89 Ten name van: [WINKELNAAM] Vermeld A.U.B. het bestelnummer bij de overschrijving. Let op: Indien u niet binnen 5 werkdagen betaald, vervalt de bestelling! |
Totaal: 0.01 (actief bij elke bestelling)
Bestelstatus: Afwachtend
Geo-Zone: Nederland
Status: Actief
Betaling toevoegen – Paypal
Hiermee kunnen de klanten afrekenen via paypal.
1) In het admin panel ga naar: Extensies > Betaalmethoden
Zoek “PayPal Payments Standard” en installeer deze (groene plusje) en klik daarna op wijzigen.
TAB “General”
E-mail: Het email adres van je paypal account
Transaction Method: Sale
Total: 0.01 (actief bij elke bestelling)
Sort Order: 2
Geo-Zone: Nederland
Status: Actief
TAB “Order Status”
Canceled Reversal Status > Geannuleerd
Completed Status > Compleet
Denied Status > Afgewezen
Expired Status > Vervallen
Failed Status > Mislukt
Pending Status > Afwachtend
Processed Status > Verwerkt
Refunded Status > Terug betaald
Reversed Status > Afgewezen
Voided Status > Ongeldig
Betaling toevoegen – iDeal (easy ideal)
IDeal, het handigste betaalmiddel om via je bank op je webshop te betalen!, kwa software is er al een module voor opencart gemaakt, deze is te downloaden op ideal-checkout.nl.
1) Download de versie voor: OpenCart 2.0.0+
2) Pak de bestanden in de folder “public_html” uit in je webspace in de opencart folder.
3) Ga naar de configuratiepagina van je ideal installatie: http://[webwinkel.nl]/idealcheckout/install en volg de stappen!
Ps. Vergeet niet om de installatiefolder “idealcheckout/install” te verwijderen! (deze optie wordt ook aangeboden)
3) In het admin panel ga naar: Extensies > Betaalmethoden
Je ziet nu een heleboel iDeal checkout’s staan, zoek “iDEAL Checkout – iDEAL” en installeer deze (groene plusje) en klik daarna op wijzigen.
Je ziet dat de “simulator” aanstaat:
iDeal is niet vanuit de webshop in te stellen, dit doe je door het bestand op je webspace te bewerken, het gaat namelijk om: /idealcheckout/configuration/ideal.php
Laten we dat eerst maar eens doen, zorg dat je je payment provider gegevens bij de hand hebt!, en de Merchant ID + KEY + SECRET codes hebt!
Standaard ziet het bestand er zo uit:
|
1 2 3 4 5 6 7 8 9 10 11 12 13 14 15 16 |
<?php /* Let us help you to create a suitable configuration file for your iDEAL plugin. Go to: http://www.ideal-checkout.nl/ */ $aSettings['TEST_MODE'] = true; // Basic gateway settings $aSettings['GATEWAY_NAME'] = 'iDEAL Simulator - iDEAL'; $aSettings['GATEWAY_WEBSITE'] = 'http://www.ideal-simulator.nl/'; $aSettings['GATEWAY_METHOD'] = 'ideal-simulator'; $aSettings['GATEWAY_VALIDATION'] = false; ?> |
Voor opencart moet je wat gegevens toevoegen, het gaat met name over je payment provider (tussenpersoon ideal), dit is dan het voorbeeld voor een provider als Easy iDeal:
|
1 2 3 4 5 6 7 8 9 10 11 12 13 14 15 16 17 18 19 20 21 22 23 24 25 26 27 28 |
<?php /* Let us help you to create a suitable configuration file for your iDEAL Checkout plug-in. Go to: http://www.ideal-checkout.nl/ */ // Your Merchant ID $aSettings['MERCHANT_ID'] = '[code]'; // Your Merchant Key $aSettings['MERCHANT_KEY'] = '[code]'; // Your Merchant Secret Hash Key $aSettings['MERCHANT_SECRET'] = '[code]'; // Use TEST/LIVE mode; true=TEST, false=LIVE $aSettings['TEST_MODE'] = false; // Basic gateway settings $aSettings['GATEWAY_NAME'] = 'Easy iDEAL - iDEAL'; $aSettings['GATEWAY_WEBSITE'] = 'http://www.easy-ideal.com/'; $aSettings['GATEWAY_METHOD'] = 'ideal-easyideal'; $aSettings['GATEWAY_VALIDATION'] = false; // E-mailadresses for transaction updates (comma seperated) $aSettings['TRANSACTION_UPDATE_EMAILS'] = 'info@website.nl'; ?> |
Let op: met TEST_MODE = false is het betalings-systeem meteen live!
Na het bewerken en toevoegen van je gegevens, sla het bestand op.
Ga terug naar OC met de betalingsoptie iDeal en je zie dat de iDeal transacties verwerkt word door je payment provider.
Status: Actief
Sort Order: 0 (staat dan bovenaan bij betaalmiddelen)
Betalingen toevoegen – MOLLIE (qantani payments)
1) Download de MOLLIE module vanaf deze website.
2) Pak de bestanden in de folder “public_html” uit in je webspace in de opencart folder.
3) In het admin panel ga naar: Extensies > Betaalmethoden, je ziet nu een heleboel “Mollie” betalingen staan:
4) Klik op “wijzigen”.
Ps. je kan ze niet stuk voor stuk instellen, als je er een aanklikt om te wijzigen dan kun je ze in de volgende pagina allemaal configureren.
5) Vul de sorteervolgorde in.
6) Vul de “live” API key in die de qantani portal aangegeven staat:
7) Wijzig of pas de eventuele verdere opties aan op de pagina en klik op “opslaan”.
8) Klik weer op “wijzigen” bij één van de betaalopties, nu staan er vinkjes bij om de betaalmethode te activeren:
9) Vink de checkboxes aan om de desbetreffende optie te activeren, en klik op “opslaan”, nu zie je ook in opencart dat de opties geactiveerd zijn:
Bij het afrekenen in opencart zijn de opties dan zichtbaar en kunnen gebruikt worden:
Landen en zones inactief maken
Standaard staan alle landen actief, dus ook in de verzending, omdat ik alleen (nog) maar in Nederland verkoop, heb ik alle landen op “inactief” gezet, normaliter is dit een hele klus, en onbegonnen werk, maar er is een simpele oplossing, namelijk door in de database een SQL query te draaien, die al deze instellingen voor je doet, dit kan bijvoorbeeld met phpMyAdmin (via je provider dashbord).
De SQL query is dan als volgt:
|
1 2 |
UPDATE oc_country set status='0'; UPDATE oc_country set status='1' where name='Netherlands'; |
Draai deze vanuit de OC database, selecteer de databank en klik op de knop “SQL”
Je krijgt als status terug:
|
1 2 |
UPDATE oc_country SET STATUS = '0';# 253 rijen bijgewerkt. UPDATE oc_country SET STATUS = '1' WHERE name = 'Netherlands';# 1 rij bijgewerkt. |
Nu kunnen klanten niet meer bestellen in en naar het buitenland.
Verzending toevoegen – Afhalen
1) In het admin panel ga naar: Extensies > Verzendmethoden
Zoek “Afhalen” en installeer deze (groene plusje) en klik daarna op wijzigen.
Geo-Zone: Nederland
Status: Actief
Sorteer volgorde: 0 (staat dan bovenaan bij verzendmethoden)
Verzending toevoegen – Gratis verzending vanaf…
1) In het admin panel ga naar: Extensies > Verzendmethoden
Zoek “Gratis verzending” en installeer deze (groene plusje) en klik daarna op wijzigen.
Let op: het bedrag wat je moet invullen is excl, BTW, dus als voorbeeld voor een bestelling van 50 euro (klant), dan invullen: 41.32 euro
Geo-Zone: Nederland
Status: Actief
Sorteer volgorde: 1
Verzending toevoegen – Verzenden op gewicht
1) In het admin panel ga naar: Extensies > Verzendmethoden
Zoek “Verzenden op gewicht” en installeer deze (groene plusje) en klik daarna op wijzigen.
Belastinggroep: 21%
Status: Actief
Sorteer volgorde: 2
Optie: NEDERLAND
Weeg allereerst je verzendingsgewicht, in mijn geval:
Past door een brievenbus:
– 1x Envelop met bubbeltjesplastic = ca. 18 gram
– 1x A4 tbv factuur = ca. 7 gram
– 3x dymo sticker (adres, postzegel, afzender) = ca. 2 gram
Totaal: ca. 27 gram
Past niet door brievenbus (pakketdienst)
– 1x Doos gemiddeld = ca. 300 gram
– 1x A4 tbv factuur = ca. 7 gram
– 3x dymo sticker (adres, postzegel, afzender) = ca. 2 gram
Totaal: ca. 307 gram
Tarieven PostNL
Kijk altijd wat de huidige tarieven zijn van PostNL, dat kan hier, voor 2015 zijn/waren deze als volgt:
Brievenpost:
– t/m 20 g – € 0,69
– 20 – 50 g – € 1,38
– 50 – 100 g – € 2,07
– 100 – 250 g – € 2,76
– 250 g – 2 kg – € 3,45
Pakket:
– t/m 2 kg – € 6,95
– 2 – 5 kg – € 6,95
– 5 – 10 kg – € 6,95
– 10 – 20 kg – € 13,25
– 20 – 30 kg – € 13,25
De format voor het tarieven veld is als volgt:
Gewicht:Prijs,Gewicht:Prijs,Gewicht:Prijs
Eenheden: Gewicht is in GRAM, prijs is het bedrag INCL BTW!
Ps. in mijn geval heeft het geen zin om “t/m 20” gram toe te voegen, daar mijn verpakking al ca. 27 gram weegt ;-)
Voor het toevoegen van het gewicht, gaan we altijd van het maximale gewicht uit voor het bedrag dat betaald moet worden MINUS het gewicht van je verpakking!, bijvoorbeeld:
€ 1,38 = “20 – 50” is: 50 gram – 27 gram = 23 gram!
Geeft het volgende in mijn geval voor de verzending:
23:1.38,73:2.07,223:2.76,1973:3.45,9973:6.95,29973:13.25
Status: Actief
Tekst van verzending
2) Klanten zien in eerste instantie niet dat er rekening is gehouden met het gewicht van de verzending, om dat duidelijk te maken kun je dit bestand aanpassen op je webspace:
/catalog/language/dutch/shipping/weight.php , deze heeft de standaard inhoud:
|
1 2 3 4 |
<?php // Text $_['text_title'] = 'Verzending op gewicht'; $_['text_weight'] = 'Gewicht:'; |
Pas dit bijvoorbeeld aan naar:
|
1 2 3 4 |
<?php // Text $_['text_title'] = 'Verzending op gewicht'; $_['text_weight'] = 'Gewicht: 27.00g verpakking +'; |
Sla het bestand op!, het resultaat:
Let er wel op dat als je een update uitvoert van het Nederlandse taalpakket, dit bestand weer overschreven kan worden, en je het opnieuw moet aanpassen!
Besteltotalen – Toeslag kleine bestelling
Voor hele kleine bestellingen met weinig of geen winstmarge, is het raadzaam om een toeslag te rekene, je bent immers bijna een euro kwijt aan de transactiekosten en verpakking.
1) In het admin panel ga naar: Extensies > Besteltotalen
Er zijn 2 modes genaamd:
– Bestelkosten (extra kosten TOT een bepaald bedrag)
– Administratiekosten (extra kosten VANAF een bepaald bedrag)
Voor een toeslag van een kleine bestelling gebruik je de “extensie” Bestelkosten, klik op wijzigen.
– Toepassen bij bestelbedrag is het bedrag incl. BTW!
– Kosten zijn de extra toeslag kosten excl. BTW, voor een toeslag van 0.90 euro, zet je neer: 0.74 euro.
– BTW tarief: 21%
– Status: Actief
– Sorteervolgorde: 2 (belangrijk!, moet meegenomen worden bij BTW verrekening, dus meteen onder “subtotaal”)
Toeslag regel aanpassen
Nu vind ik persoonlijk bestelkosten wat kort door de bocht klinken als ik een klant zou zijn, deze tekst is niet aan de paasen in OC.
2) Daarvoor moet je het volgende bestand bewerken op je webspace:
/catalog/language/dutch/total/low_order_fee.php , deze heeft de standaard inhoud:
|
1 2 |
<?php $_['text_low_order_fee'] = 'Bestelkosten'; |
Pas dit bijvoorbeeld aan naar:
|
1 2 |
<?php $_['text_low_order_fee'] = 'Toeslag kleine bestelling onder 10 euro (ex BTW) voor transactie & verpakkings kosten'; |
Sla het bestand op!
Let er wel op dat als je een update uitvoert van het Nederlandse taalpakket, dit bestand weer overschreven kan worden, en je het opnieuw moet aanpassen!
Link naar website(s) maken
Een extra link naar een website maken kan in de footer, gebruik hiervoor een “informatiepagina”, waarin een java redirect script wordt gestart.
Ga in het admin panel naar: Catalogus > Informatiepagina’s en voeg een nieuwe pagina toe:
1) TAB “Algemeen”
– Noem het onderwerp bijvoorbeeld [NAAM] WEBSITE
– klik nu bij “bericht” op het tekentje “</>” om “code” view weer te geven, plak daarin deze code:
|
1 2 3 4 5 |
<meta charset="UTF-8" /> <meta content="1;url=http://website.nl" http-equiv="refresh" /> <script type="text/javascript">window.location.href = "http://website.nl/"</script> <title></title> <p>Als u niet automatisch doorgestuurd wordt, volg deze <a href="http://domoticx.nl">link</a></p> |
vervang (2x) “website.nl” in uw eigen adres.
2) TAB “gegevens”
– SEO keyword: website
– Footer: Vink aan
– Zet sorteervolgorde op 0 (staat dan bovenaan het menu)
Het resultaat:
Let op: Je kan deze pagina nu niet meer bewerken orf aanpassen!, bij het aanklikken wordt je al doorgestuurd!, de oplossing is verwijderen en een nieuwe maken!
GOOGLE Sitemap activeren en instellen
Ga in het admin panel naar: Extensies > Producten feeds
1) Installeer Google Sitemap, en klik op wijzigen
2) Zet de status op: Actief
3) Kopieer de sitemap link naar het klembord en klik op opslaan!
In de webmaster tools van google kun je deze link gebruiken als sitemap voor je winkel!
KvK nummer toevoegen bij klantregistratie
Standaard kan er bij het registreren van een nieuwe klant een bedrijfsnaam worden ingevuld, hier laat ik zien hoe je ook een KvK veld kan aanmaken:
1) Ga naar Verkoop > Klanten > Custom Velden en maak een nieuwe optie aan genaamd: “KvK nr.”
2) TAB gegevens:
Locatie: Adres
Type: Tekst
Klantengroep: Standaard
Sorteervolgorde: 1
In het registratie scherm ziet het er dan zo uit:
SSL instellen (https)
Het is aan te raden om een SSL certificaat aan te vragen voor je domeinnaam, zo garandeer je versleutelde overdracht voor je klanten bij het invullen van hun gegevens, eenmaal een certificaat aangevraagd, kun je https:// gebruiken!
1) Eerst moet je de config.php bestanden bewerken:
|
1 2 |
[opencart-root-folder]/config.php [opencart-root-folder]/admin/config.php |
bij HTTPS_SERVER vervang de http:// in https://
|
1 2 |
// HTTPS define('HTTPS_SERVER', 'http://website.nl/'); |
naar
|
1 2 |
// HTTPS define('HTTPS_SERVER', 'https://website.nl/'); |
2) In opencart moet aangegeven worden dat SSL gebruikt kan worden, ga naar de winkel instellingen:
Bij de TAB “server” SSL op ja zetten en de instellingen opslaan:
Nu zijn alle checkout, registratie en overige pagina’s met gevoelige informatie beveiligd via https!
Ps. krijg je meldingen in webbrowsers over dat alleen beveiligde inhoud wordt weergegeven, kijk dan alle links na, ook van plugins, modules en uitbreidingen, deze moeten vooral javascripts lokaal aanroepen of ook via https://
Logo en product foto op factuur [OCMOD]
Standaard staat het bedrijf’s logo niet op de factuur, er is daarvoor een plugin geschreven die kun je hier downloaden, het mooie van deze plugin is dat het ook de foto van het product op de factuur zet naast de naam.
Download het bestand en in het admin menu ga naar: Extensies > Extensie Installer
1) Upload het [naam].ocmod.zip bestand:
Na de installatie ga naar Extensies > Modificaties
2) Klik op verversen/vernieuwen om de cache weer op te bouwen (orginele bestanden met gemodificeerde inhoud van addons/plugins!)
Nu staat het bedrijfslogo en foto op de factuur:
Factuurdatum op factuur [OCMOD]
De factuurdatum is in Nederland verplicht te melden op een factuur, echter zit deze optie niet in OC, er is een oude VQMOD for OC 1.5.x maar deze is nooit bijgewerkt, zodoende heb ik zelf een aantal uren staan sleutelen en de code omgebouwd, ik heb nu mijn eigen extensie gecreëerd, deze is hier te downloaden.
Wat allereerst moet gebeuren is de database bijwerken, er moet een kolom worden toegevoegd die de factuurdatums opslaat, dat kan met deze query (voorbeeld met prefix “_oc”):
ALTER TABLE `oc_order` ADD `invoice_date` datetime NOT NULL DEFAULT '0000-00-00 00:00:00' AFTER invoice_prefix
phpMyAdmin voorbeeld
1) Open je database met phpMyAdmin.
2) Selecteer je OC database.
3) Ga naar de TAB “SQL”.
4) Voor de query in:
5) Druk op “start”, je ziet als het is gelukt:
Je kan de OC_ORDER database bekijken of de kolom “invoice_date” is aangemaakt:
Plugin installeren
Download het bestand en pak de XML uit, (we gaan zo het XML bestand uploaden niet de ZIP)
1) Upload het [naam].xml bestand.
Na de installatie ga naar Extensies > Modificaties
2) Klik op verversen/vernieuwen om de cache weer op te bouwen (orginele bestanden met gemodificeerde inhoud van addons/plugins!)
Bij het aanmaken van een factuur wordt nu ook de factuurdatum opgeslagen en genoteerd!
Plaats en postcode omdraaien [OCMOD]
Voor Nederlandse begrippen is het wel handig dat eerst de PLAATSNAAM vermeld wordt en daarna de POSTCODE, ik heb daar een OCMOD voor geschreven, deze kun je hier downloaden.
Download het bestand en pak de XML uit, (we gaan zo het XML bestand uploaden niet de ZIP)
1) Upload het [naam].xml bestand.
Na de installatie ga naar Extensies > Modificaties
2) Klik op verversen/vernieuwen om de cache weer op te bouwen (orginele bestanden met gemodificeerde inhoud van addons/plugins!)
Bij het factuur wordt nu de POSTCODE achter de PLAATSNAAM gezet:
Watermerk toevoegen [OCMOD]
Je wil waarschijnlijk je eigengemaakte foto’s beschermen tegen kopiëren zo dat anderen deze kunnen gebruiken, er is daarvoor een plugin met OCMOD geschreven, deze kan je hier downloaden.
1) Upload het [naam].ocmod.zip bestand.
Na de installatie ga naar Extensies > Modificaties
2) Klik op verversen/vernieuwen om de cache weer op te bouwen (orginele bestanden met gemodificeerde inhoud van addons/plugins!)
Als je nu een grote foto bekijkt (niet een thumbnail) dan zie je een watermerk in je foto:
Het watermerk kan je bewerken door een PNG bestand met transparantie te uploaden naar je webspace:
image/watermark.png
Affiliate link(s) weghalen [OCMOD]
Veelal wil je deze optie niet in je webshop hebben, omdat je hem niet gebruikt!, er is hier een OC mod voor gemaat, deze kun je hier vinden.
Download het bestand en pak de XML uit, (we gaan zo het XML bestand uploaden niet de ZIP)
1) Upload het [naam].xml bestand.
Na de installatie ga naar Extensies > Modificaties
2) Klik op verversen/vernieuwen om de cache weer op te bouwen (orginele bestanden met gemodificeerde inhoud van addons/plugins!)
Bij het controleren op je website zie je dat de link is weggehaald:
Powered by Opencart weghalen [OCMOD]
Om veiligheids-redenen is het raadzaam om deze info weg te laten, je kan daarvoor TPL template bestanden bewerken maar er is ook een plugin uit (ocmod) die dit voor je doet, deze is hier te vinden.
Download het bestand en in het admin menu ga naar: Extensies > Extensie Installer
Ps. Scroll naar beneden om eerst de FIX toe te passen!
1) Upload het [naam].ocmod.zip bestand.
Na de installatie ga naar Extensies > Modificaties
2) Klik op verversen/vernieuwen om de cache weer op te bouwen (orginele bestanden met gemodificeerde inhoud van addons/plugins!)
Bij het controleren op je website zie je dat het nog niet is aangepast
…vreemd, om te kijken wat er verkeerd is gegaan ga je naar het LOG van de plugin, en daar zien we het probleem:
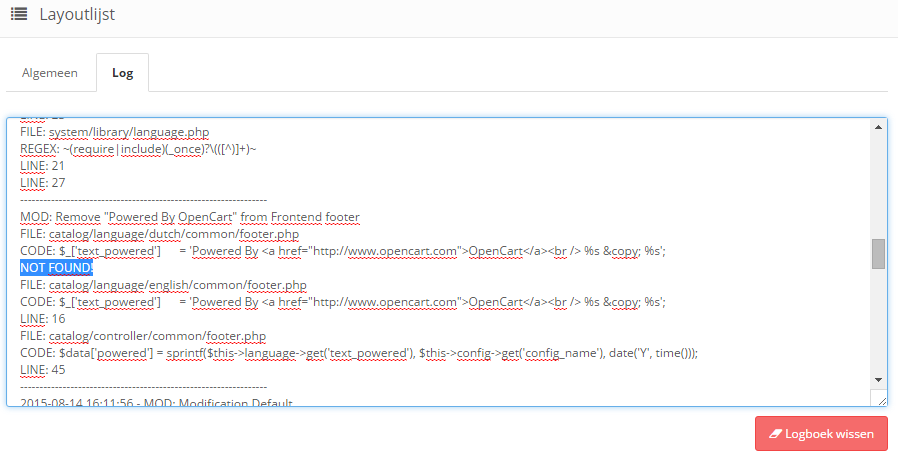 Deze regel is niet gevonden in het bestand
catalog/language/dutch/common/footer.php :
Deze regel is niet gevonden in het bestand
catalog/language/dutch/common/footer.php :
$_['text_powered'] = 'Powered By <a href="http://www.opencart.com">OpenCart</a><br /> %s © %s';
Niet vreemd, we hebben een Nederlands taalpakket geïnstalleerd en de website is niet opencart.com maar opencart.nl, dat geeft een probleem met deze plugin.
Nu geven de meeste plugins geen ondersteuning voor andere talen dan Engels, dus dit moeten we even aanpassen, laten we het op de makkelijke manier doen, open het bestand catalog/language/dutch/common/footer.php met een tekstbewerker en verander opencart.nl maar opencart.com, sla het bestand op (en upload het weer)
Nu zie je in het log dat het succesvol is uitgevoerd (voor “alle” talen):
|
1 2 3 4 5 6 7 8 9 10 |
MOD: Remove "Powered By OpenCart" from Frontend footer FILE: catalog/language/dutch/common/footer.php CODE: $_['text_powered'] = 'Powered By <a href="http://www.opencart.com">OpenCart</a><br /> %s © %s'; LINE: 16 FILE: catalog/language/english/common/footer.php CODE: $_['text_powered'] = 'Powered By <a href="http://www.opencart.com">OpenCart</a><br /> %s © %s'; LINE: 16 FILE: catalog/controller/common/footer.php CODE: $data['powered'] = sprintf($this->language->get('text_powered'), $this->config->get('config_name'), date('Y', time())); LINE: 45 |
Het resultaat: