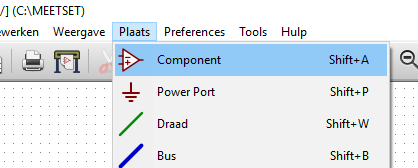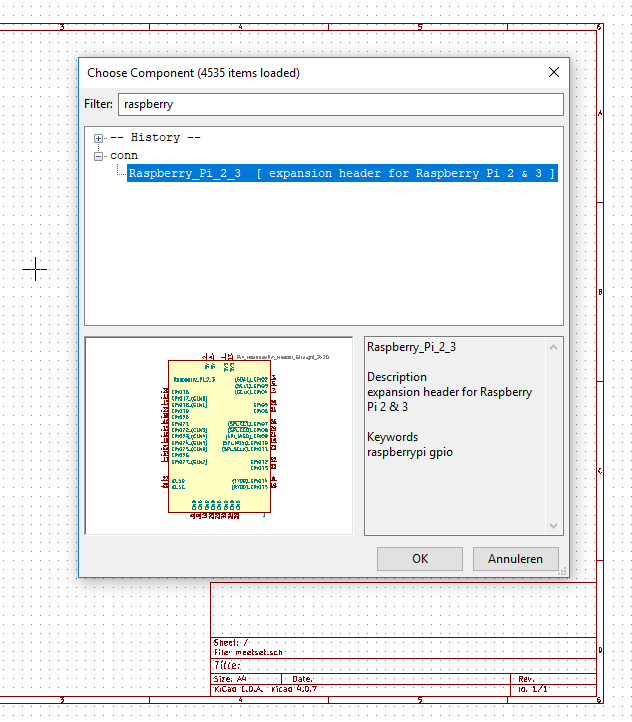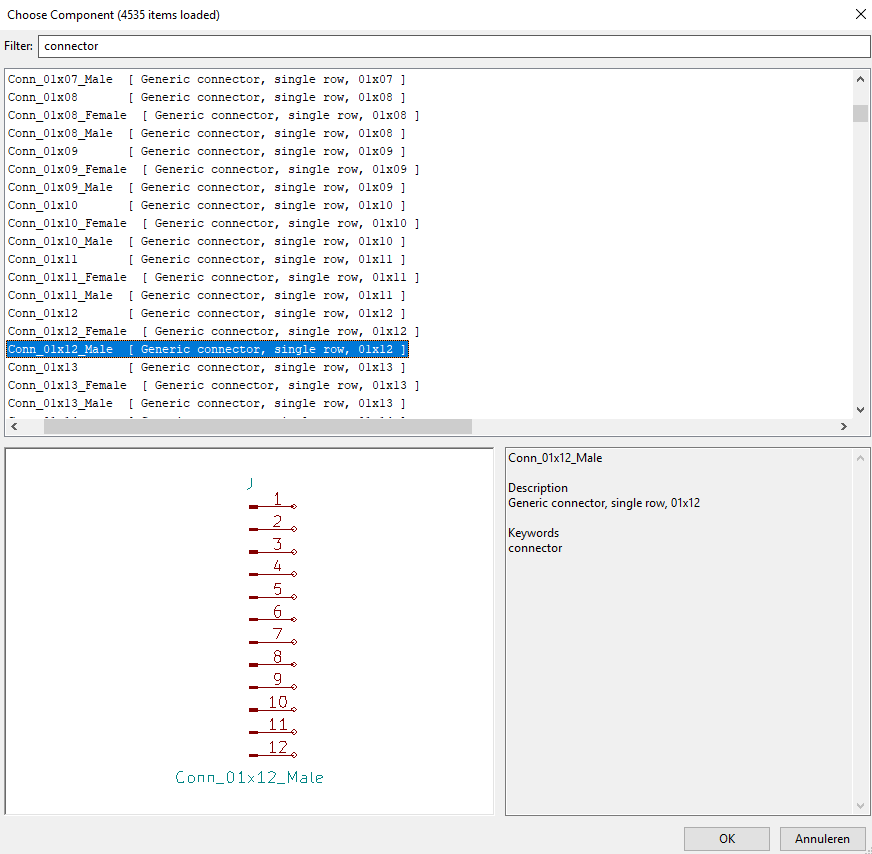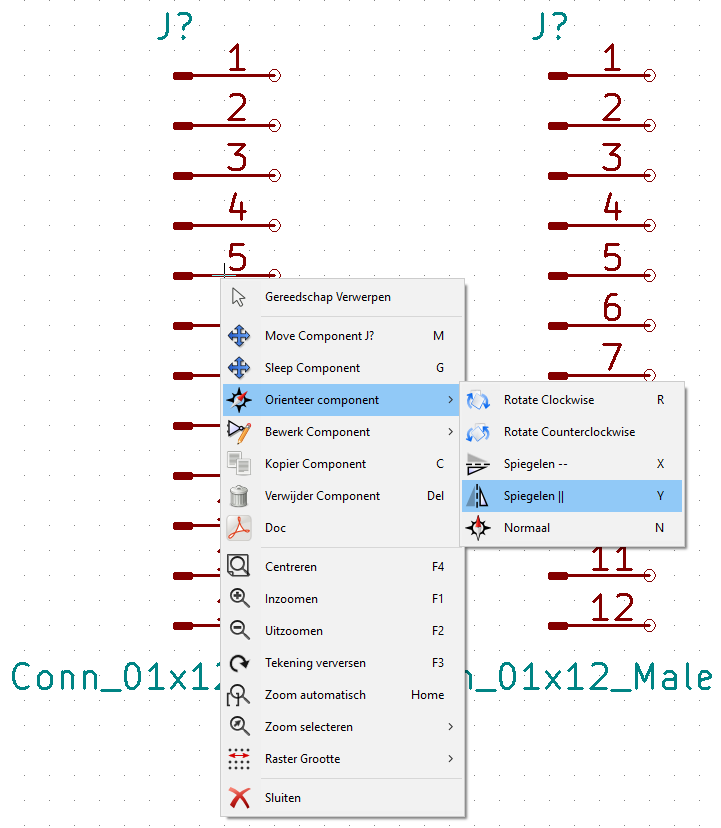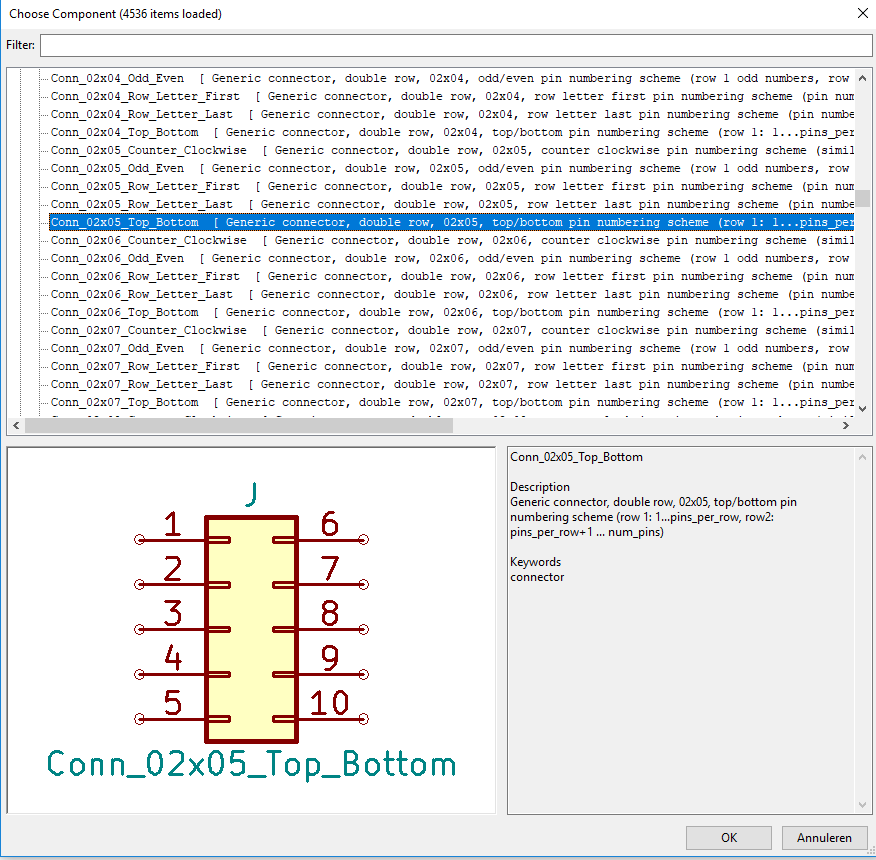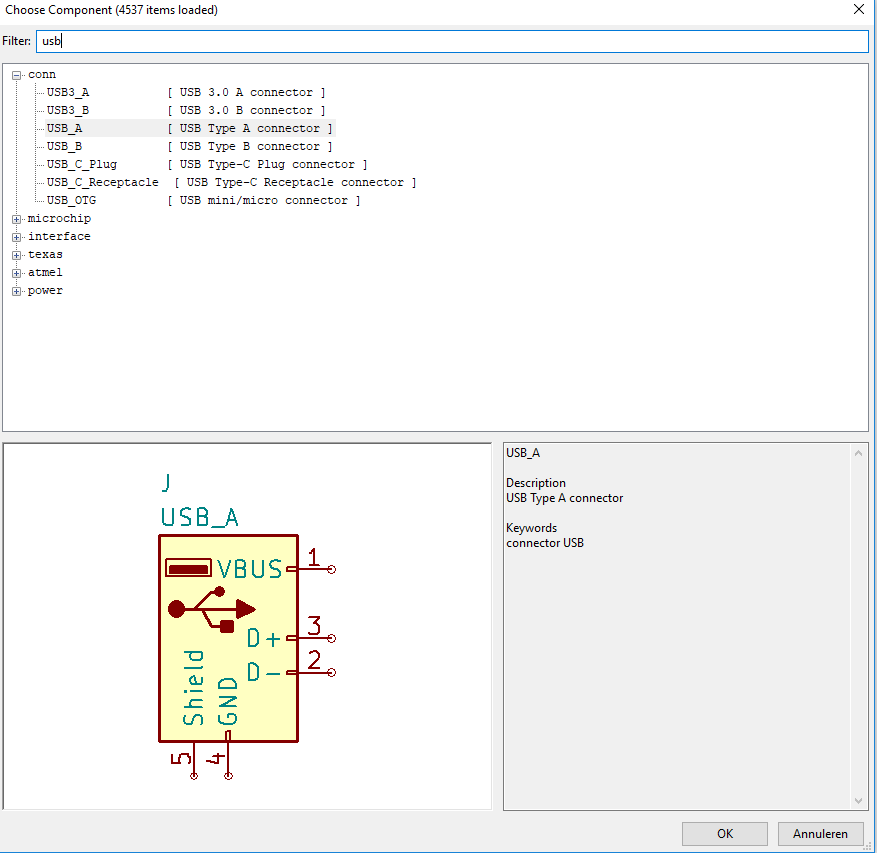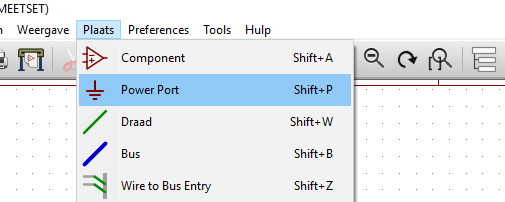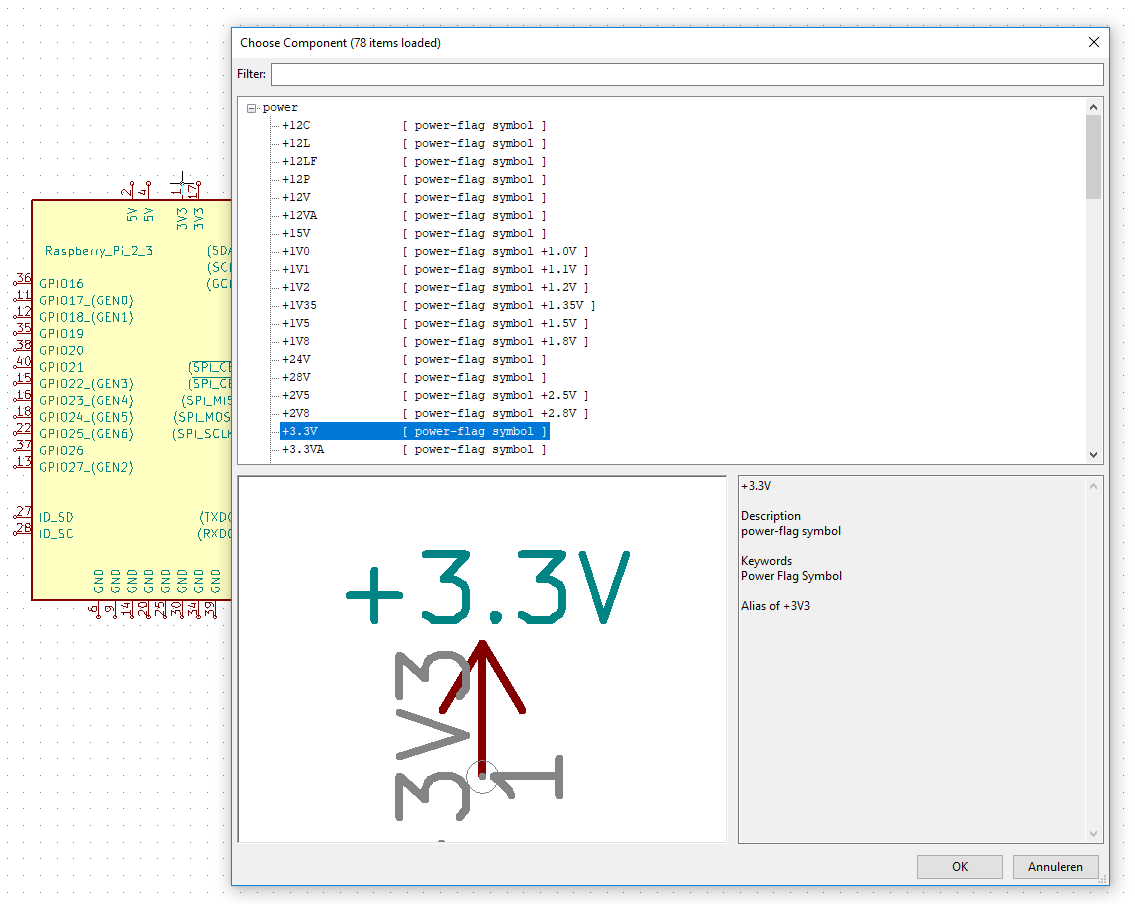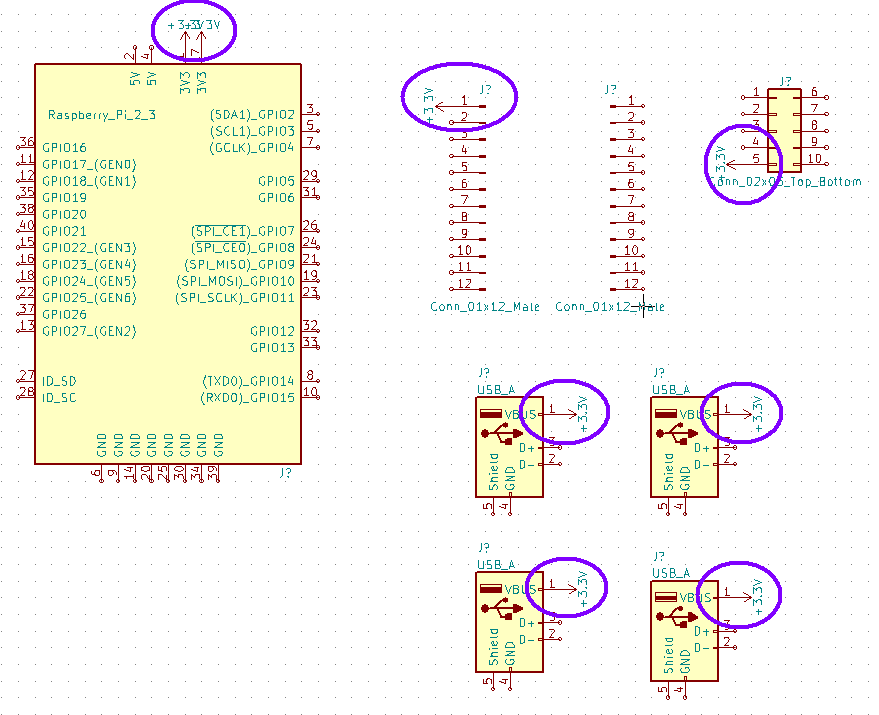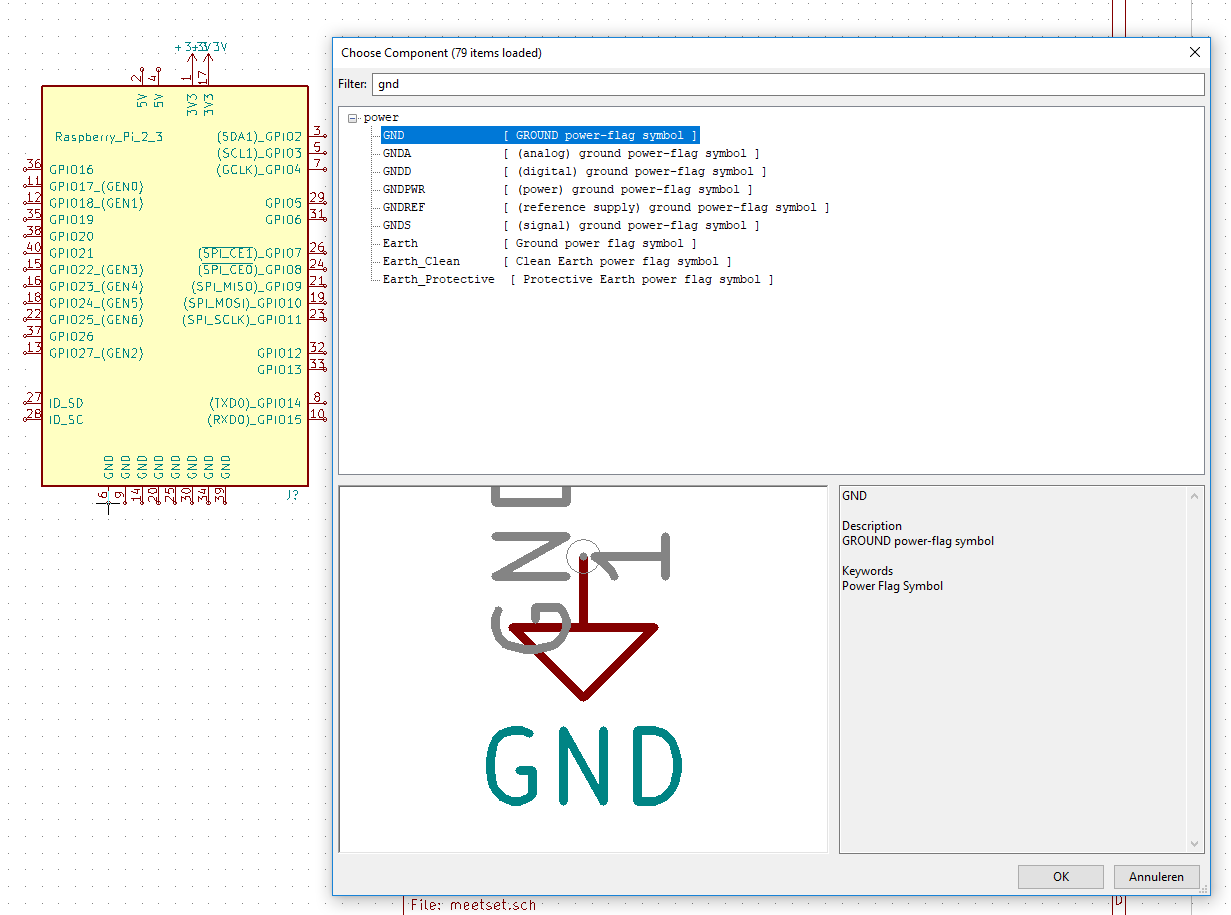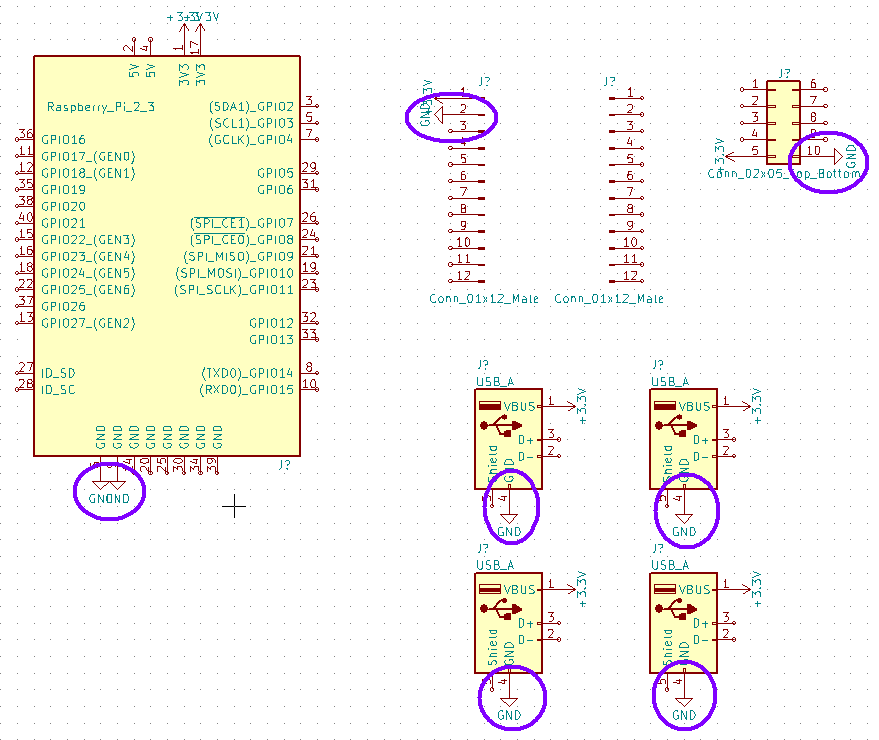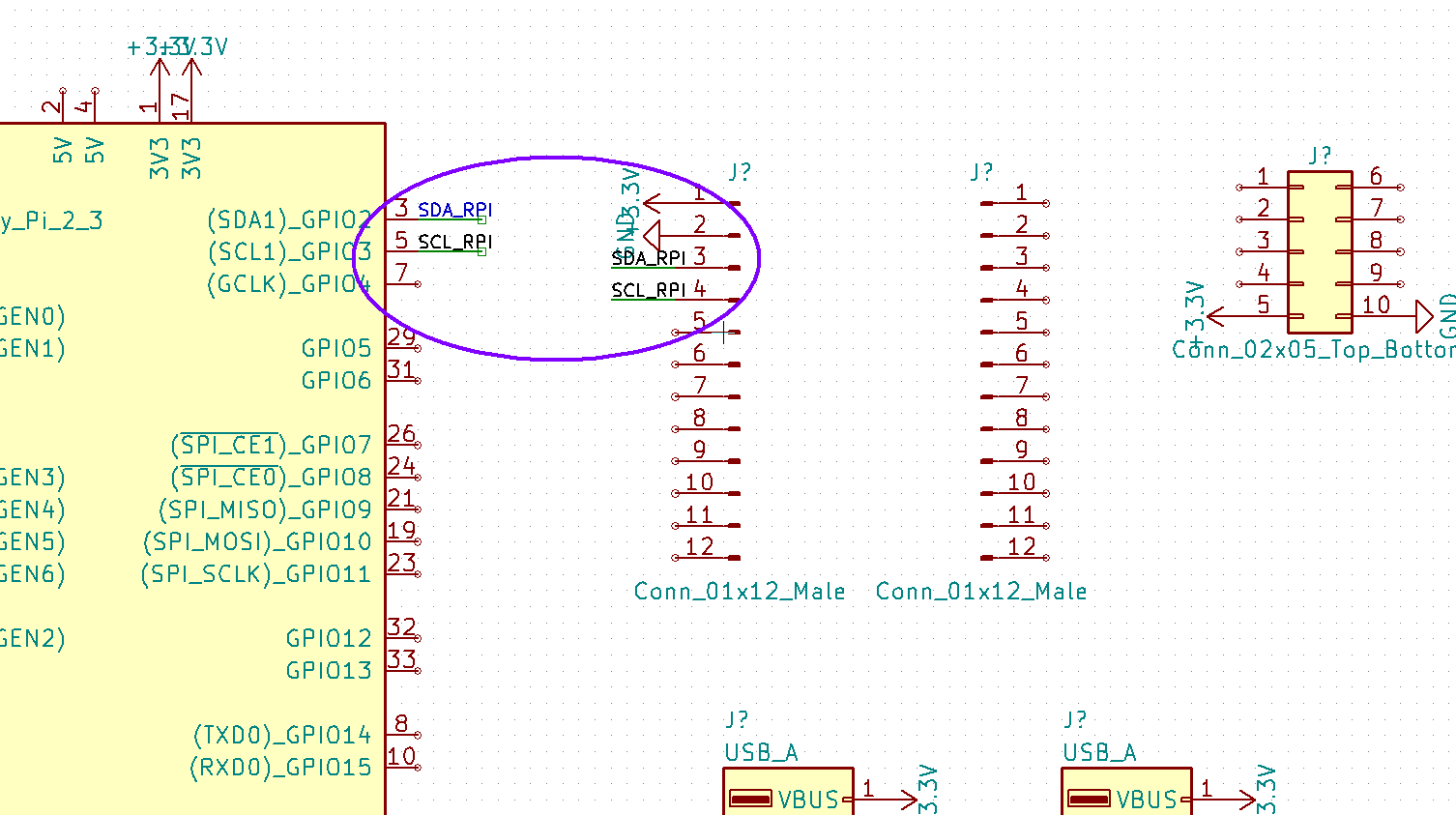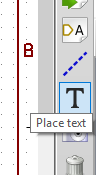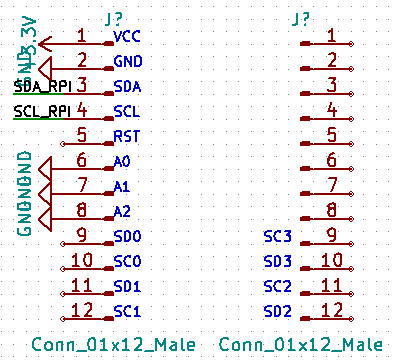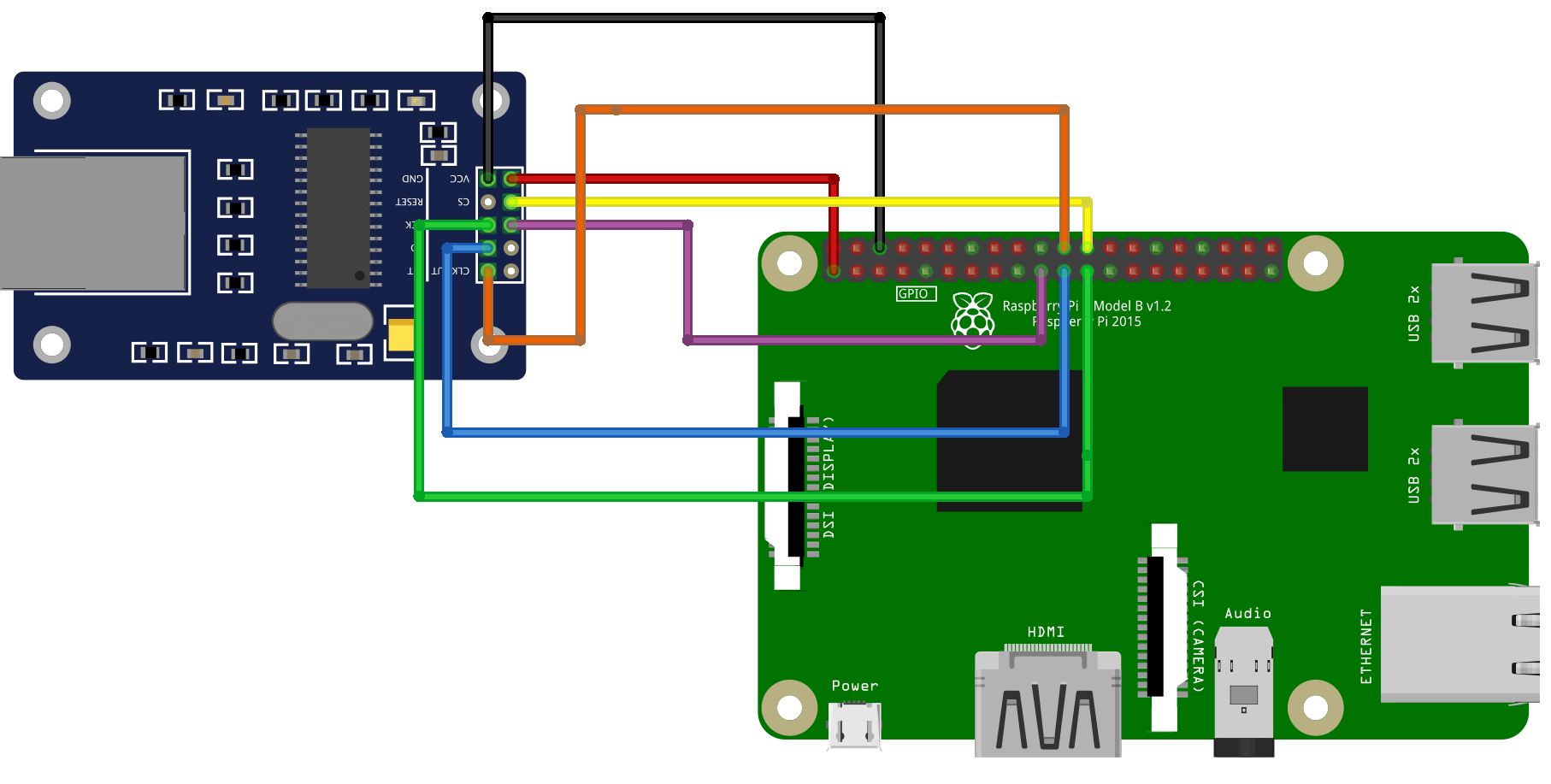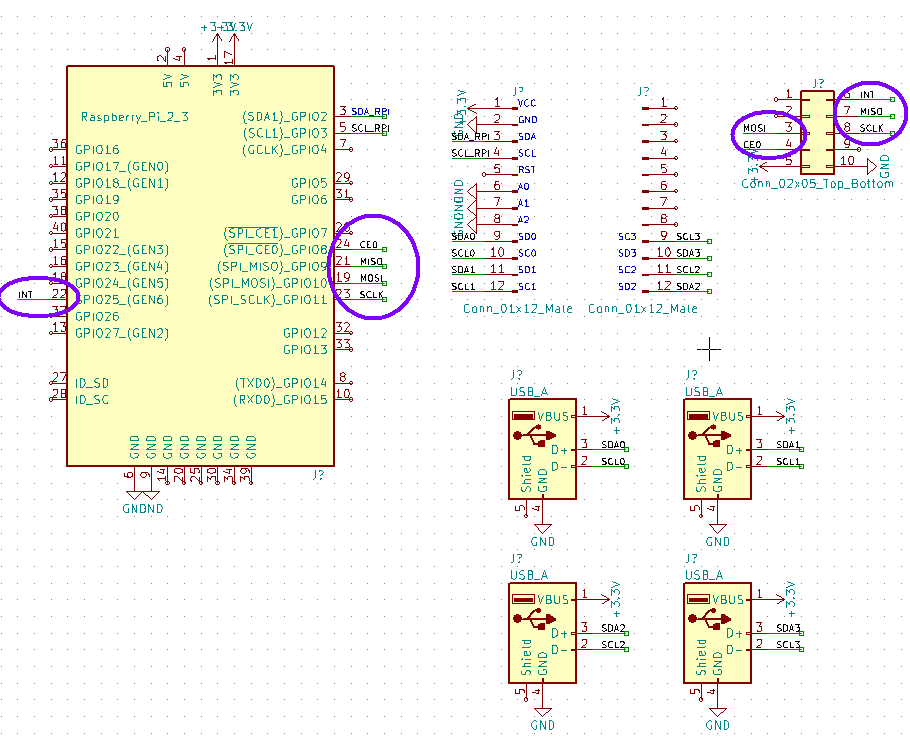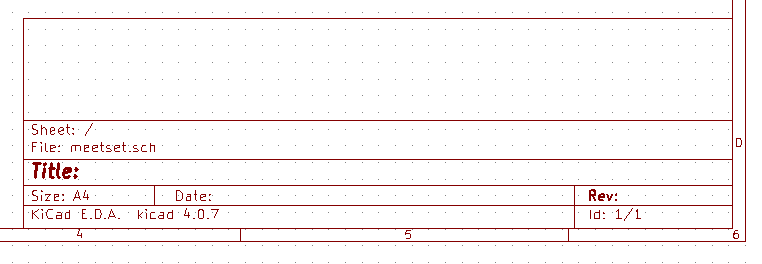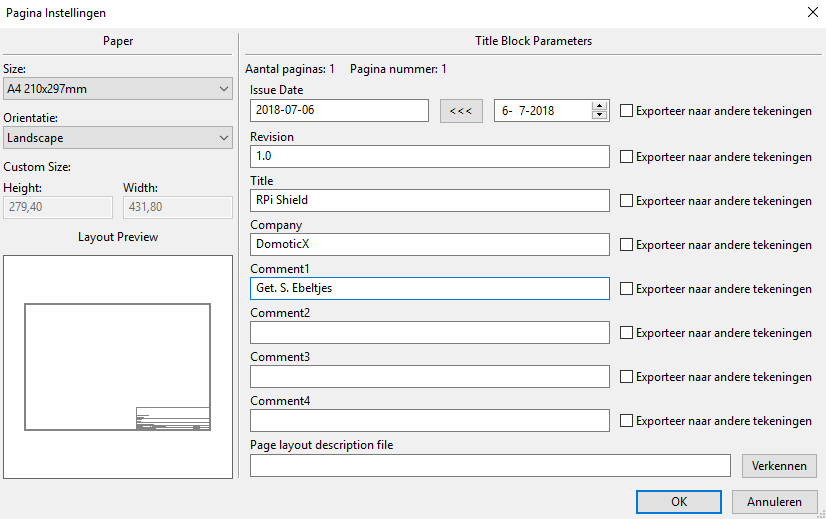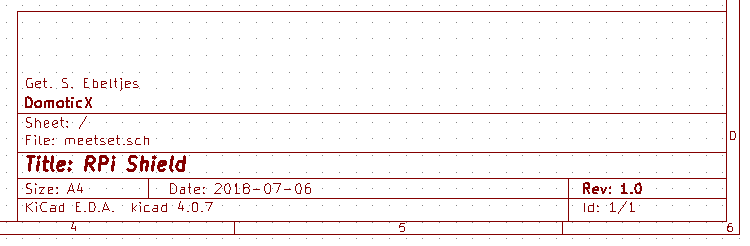KiCad 10 – Elektrisch schema maken
Stap 1
Aan de linkerzijde van Kicad dubbelklik op het bestand met de extensie .sch, er wordt nu een nieuw venster geopend om het elektrisch schema aan te maken voor het project:
Ps. op dit moment heeft het elektrisch schema nog niets met de plaatsing, grootte en fysieke eigenschappen van de componenten op de printplaat te maken, enkel hoe het elektrisch aangesloten moet worden.
Componenten
In dit voorbeeld hebben we de volgende componenten:
- Raspberry Pi Zero
- ENC28J60 ethernet module
- I2C switcher module
- 4 connectors (usb poorten) tbv sensoren
Het is de bedoeling om een overlay/hat schield te maken voor de GPIO van de Raspberry Pi
Stap 2
We beginnen met het plaatsen van de GPIO poorten (de 2×20 header pins).
Plaats een component vanuit het menu:
De muis veranderd in een potloodje en selecteer de locatie (klik op het schema) om een component toe te voegen, er verschijnt een pop-up om een component te zoeken in de database, gelukkig bestaat deze al voor de raspberry pi, zoek op raspberry en voeg het component toe:
Stap 3
De I2C switcher heeft 1×12 pins aan beide zijden, we gaan deze later verbinden via header pins, dus daar moeten we er 2 van invoegen, je kan zoeken op connector:
Nadat je 2 van deze header pins geplaatst hebt is het mooier en overzichtelijker als je er 1 spiegelt, zodat de connector op de print naar buiten staan gericht:
Stap 4
De ENC28J60 module heeft 2×5 pins:
Stap 5
De 4 USB print connectors toevoegen:
Nadat je alle componenten toegevoegd hebt, ziet het er zo uit:
Aansluiten/bedraden van de componenten
Voor het aansluiten/bedraden van de componenten kan je allemaal lijnen trekken naar de juiste punten, maar daar wordt een schema al snel onoverzichtelijk van.
Wat aan te raden is om met “net names” oftewel labels te werken, zo kan je ook eenvoudig componenten verplaatsen in het schema.
Veelal begin ik met de voeding, daar heb je in het menu de optie “power ports” voor:
Stap 6
Selecteer de 3.3V optie en voeg deze toe op:
- 3V3 pinnen van de GPIO Raspberry Pi
- VCC van de I2C switch module
- VCC van de ENC28J60 module
- VBUS van de USB connectors
Tip: voordat je een powerport (of andere dingen zoals symbolen/labels) plaatst kan je met “r” (rotate) hetgeen 90 graden draaien met de klok mee.
Als je dat gedaan hebt ziet het er zo uit:
Stap 7
Selecteer de GND optie uit de “power ports” en voeg deze toe op:
- Pin 6 en 9 van de GPIO Raspberry Pi
- GND van de I2C switch module
- GND van de ENC28J60 module
- GND van de USB connectors
Na uitvoering is dit het resultaat:
Stap 8
Nadat we de voedingen (power ports) hebben toegevoegd kunnen we de rest aansluiten dmv labels.
Wat ik meestal aanraad is om een heel klein stukje draad op het schema te tekenenen alvorens een label te plaatsen, dan staat wat overzichtelijker en netter.
Draad teken je met de “wire” tool:
Plaats op het uiteinde van de draad de label met de label tool (voor grootte kies ik meestal 1 (wordt naar 0.991 bijgesteld):
Omdat ik met dit project mer meerdere I2C kanalen te maken heb noem ik die van de Raspberry Pi:
- SDA_RPI
- SCL_RPI
Deze voeg ik ook toe aan de I2C switch:
Zo zijn ze aan elkaar “verbonden”
Stap 9
Voor de rest gebruik ik “gewone labels” om toch bepaalde componenten een overzichtelijke pinout mee te geven, ik voeg deze meestal toe aan de binnenkant.
Voor de I2C switch is dat:
Stap 10
Nu ga ik de SCL en SDA lijnen koppelen aan de USB connectors:
Stap 11
Met een ECN28J60 module kan je vrij goedkoop de Raspberry Pi Zero van een Ethernet verbinding voorzien, de aansturing verloopt via SPI (mosi,miso,clk,ce0)
Pinout:
| ENC28J60 module: | RPI functie: | RPI pin: |
|---|---|---|
| VCC | VCC 3.3V | 1 |
| GND | GND | 6 |
| SI/ST | GPIO 10 (MOSI) | 19 |
| SO | GPIO 9 (MISO) | 21 |
| INT/IRQ/LNT | GPIO 25 | 22 |
| SCK | GPIO 11 (SCKL) | 23 |
| CS | GPIO 8 (CE0/SPCS0) | 24 |
In het schema toegevoegd met labels:
Stap 12
Nadat je het schema hebt afgerond kan je in de rechteronderhoek de legenda cq. projectgegevens kwijt, deze is nu vrijwel nog leeg:
Je kan hiervan de eigenschappen aanpassen, in het menu: bestand > “page settings”
In de pop-up kan je gegevens invullen:
Als je op OK klikt zijn de gegevens ingevuld onderaan het schema:
Tot zover dit hoofdstuk, nu zijn de componenten gekoppeld in verdere hoofdstukken definieer je een footprint (gaatjes in de print) per component.