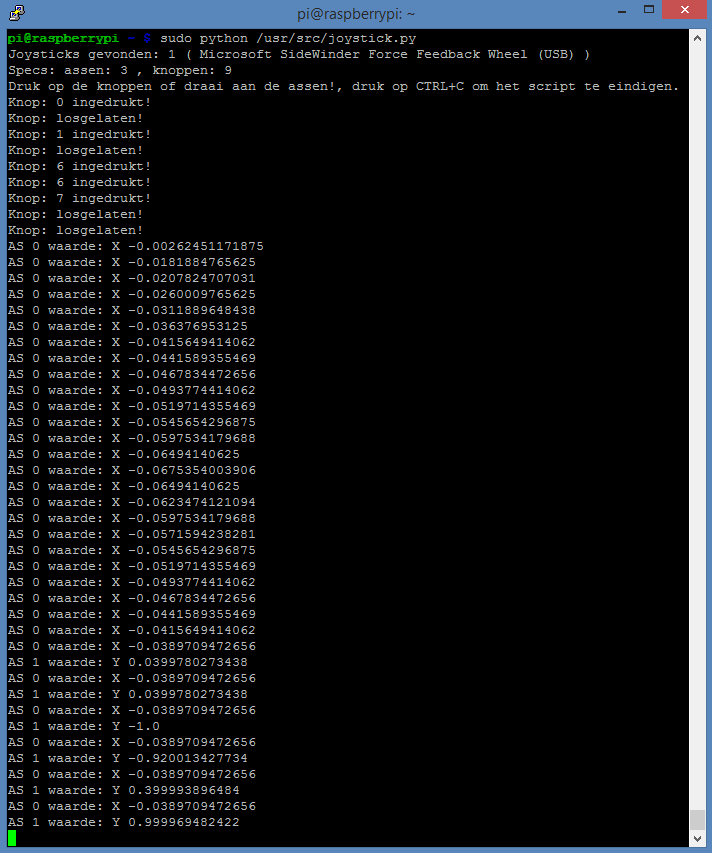Raspberry Pi – Game stuur gebruiken via USB
Het is mogelijk om op de Raspberry Pi een USB Game stuurt te gebruiken (uit te lezen), in dit voorbeeld gaan we dat in python doen.
Wat heb je nodig?
1) Python 2.x (al geïnstalleerd op WHEEZY)
2) Python PyGame bibliotheek (al geïnstalleerd op WHEEZY)
Uitgebreide documentatie om een joystick uit te lezen via PyGame kan hier gevonden worden.
Ik heb verschillende voorbeelden op internet gezien, dit is mijn versie om een joystick uit te lezen, er staan commentaar regels in de code om e.e.a. duidelijk te maken.
Maak een bestand aan, bijvoorbeeld /usr/src/joystick.py (evt onder root, en vergeet niet chmod te gebruiken om het bestand uit te kunnen voeren), voeg deze inhoud daar in toe:
|
1 2 3 4 5 6 7 8 9 10 11 12 13 14 15 16 17 18 19 20 21 22 23 24 25 26 27 28 29 30 31 32 33 34 35 36 37 38 39 40 41 42 43 44 45 46 47 48 49 50 51 52 53 54 55 56 57 58 59 60 61 62 63 64 65 |
#!/usr/bin/env python # Importeer PyGame bibliotheek. import pygame # Initialiseer de Joystick(s). pygame.init() pygame.joystick.init() # Kijk of er een joystick of controller aangesloten is. if pygame.joystick.get_count() == 0: # Er is geen joystick of controller gevonden. print "Er is geen joystick gevonden!" exit() joystick = pygame.joystick.Joystick(0) joystick.init() # Informatie over de Joystick of controller print "Joysticks gevonden:", pygame.joystick.get_count(), "(", joystick.get_name(), ")" print "Specs: assen:", joystick.get_numaxes(), ", knoppen:", joystick.get_numbuttons() print "Druk op de knoppen of draai aan de assen!, druk op CTRL+C om het script te eindigen." # Haal het aantal knoppen en assen op. knoppen = joystick.get_numbuttons() assen = joystick.get_numaxes() asrichting = 0 try: # Oneindige loop, druk op CTRL+C om het script te eindigen. while True: # Interrupt trigger voor PyGame. for event in pygame.event.get(): # Er wordt een knop ingedrukt. if event.type == pygame.JOYBUTTONDOWN: # Loop alle beschikbare knoppen langs. for i in range(knoppen): # Haal de waarde van de knop op. knop = joystick.get_button(i) # Kijk of deze knop is ingedrukt. if knop == 1: # Deze knop is ingedrukt. print "Knop:", i, "ingedrukt!" # Er wordt een knop losgelaten. elif event.type == pygame.JOYBUTTONUP: print "Knop: losgelaten!" # Een as wordt bewogen. elif event.type == pygame.JOYAXISMOTION: # Loop alle beschikbare assen langs. for i in range(assen): # Haal de waarde van de as op. eenas = joystick.get_axis(i) # Als een as if eenas <> 0: if i == 0: asrichting = 'X' if i == 1: asrichting = 'Y' if i == 2: asrichting = 'X' if i == 3: asrichting = 'Y' print "AS", i, "waarde:", asrichting, eenas except KeyboardInterrupt: # PyGame netjes afsluiten wanneer er op CTRL+C is gedrukt. pygame.quit() |
Sla het bestand op en start het script met: sudo python /usr/src/joystick.py
Ik heb zelf mijn “Microsoft SideWinder Force Feedback Wheel” aangesloten, na wat drukken op de knoppen, is dit de console output:
Dit zijn de knoppen en assen van uit PyGame:
Waarden:
Knop 0 t/m 8
– losgelaten/open = 0
– ingedrukt = 1
Knop 9 (toggle)
– losgelaten/open = 0
– ingedrukt = 1
As 0 (x)
– Midden = 0
– Stuur max. naar links = -1
– Stuur max. naar rechts = 1
As 1 (y)
– Pedaal naar boven (rust positie) = 1
– Pedaal naar onder = -1
As 2 (x)
– Pedaal naar boven (rust positie) = 1
– Pedaal naar onder = -1