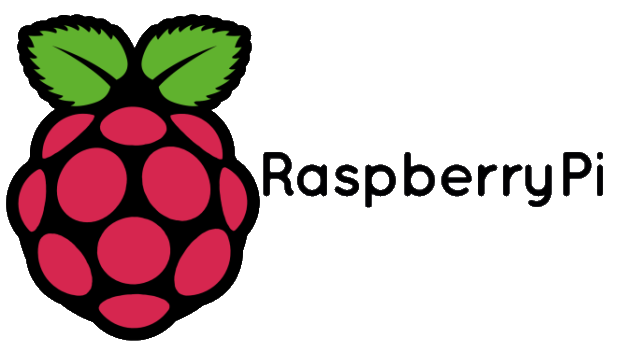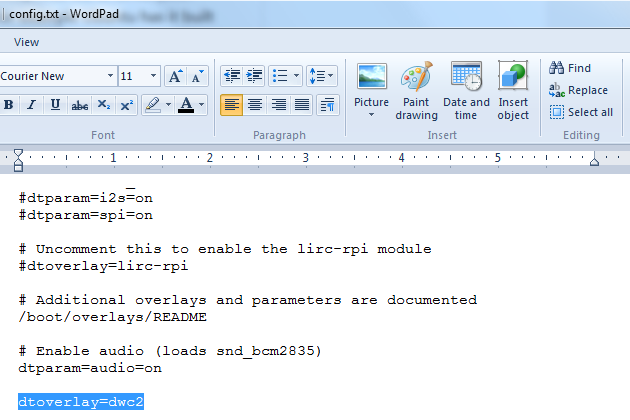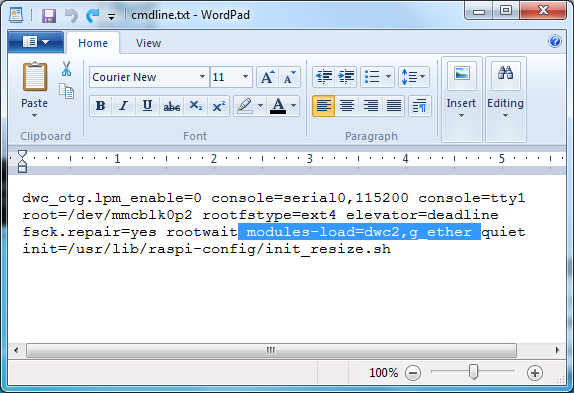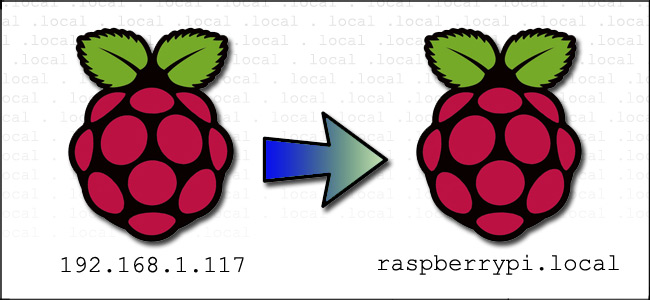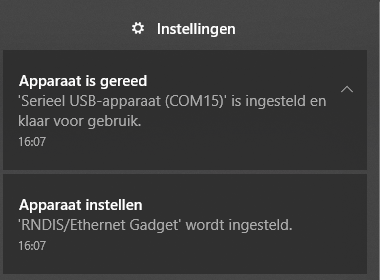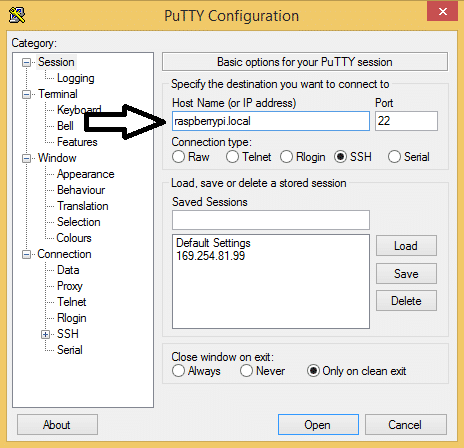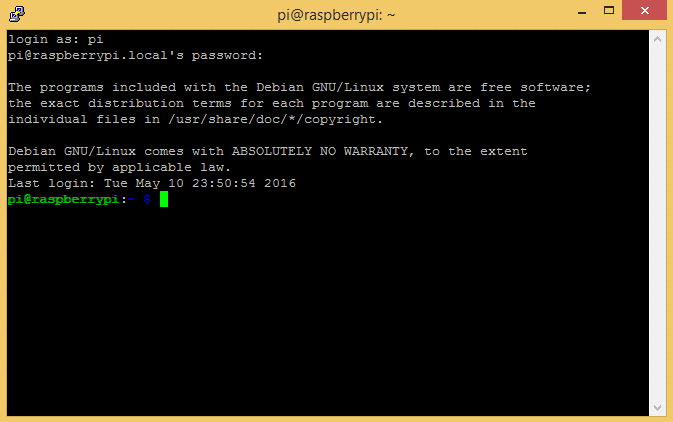Raspberry Pi Zero – Installatie
Op deze pagina vind je een handleiding om een Raspberry Pi Zero (zonder WiFi) te installeren en te gebruiken met alleen een USB-micro kabel.
In vergelijking met de volwassen Pi 3 is de Raspberry Pi Zero veel zwakker. Hij kan dan ook niet als vervanging voor een desktopcomputer dienen, maar hij is wel heel geschikt voor toepassingen waar je geen monitor of toetsenbord voor nodig hebt. Bijvoorbeeld voor het aansturen van je smart-home. Dit gebruik noem je headless. In zulke gevallen kun je je het gegoochel met adapters, muis, toetsenbord en monitor besparen. De Pi Zero installeren kan met alleen een micro-usbkabel en een pc.
De Zero-modellen melden zich via hun usb-interface niet alleen aan als host, waarop je randapparatuur kunt aansluiten zoals toetsenborden, maar zo nodig ook als client. Op die manier kun je de Pi als usb-apparaat aan een pc gebruiken, bijvoorbeeld als usb-invoerapparaat, opslagmedium, seriële interface of als usbnetwerkkaart. Via die laatste optie wordt de Pi Zero installeren een eitje. Je bouwt gewoon via usb een netwerkverbinding met de pc op en maakt op die manier via ssh contact met de Pi.
Stap 1 – Raspbian image
Download om te beginnen een Raspbian-image. Neem bij voorkeur Raspbian Stretch Lite. Dat is maar 350 MB en heeft geen grafische userinterface. Na het downloaden kun je met een tool als Etcher (voor Windows, macOS en Linux) de image heel makkelijk op het sd-kaartje zetten. Je hoeft het zip-archief van de image niet eens uit te pakken.
Stap 2 – Ethernet Gadget
Om de Raspberry Pi Zero te laten functioneren als Ethernet Gadget (zeg maar een Netwerk USB adapter), moet je een aantal bestanden aanpassen.
Haal het sd-kaartje na afloop even uit de reader en steek het er vervolgens weer in. Dan kan Windows de FAT32-partitie ‘boot’ vinden.
config.txt
Bewerk het bestand config.txt en plaats onderaan:
dtoverlay=dwc2
cmdline.txt
Bewerk het bestand cmdline.txt en plaats tussen
rootwait en
quiet :
modules-load=dwc2,g_ether
Stap 3 – SSH activeren
In de rootdirectory maak je eerst een leeg bestandje aan dat je ‘ssh’ noemt. Hiermee instrueer je Raspbian om bij het booten de ssh-server te starten. Let erop dat het bestand geen extensie zoals .txt krijgt.
Stap 4 – Zeroconf/Bonjour
De Pi Zero installeren doe je door een ssh-verbinding op te bouwen tussen Windows en de Pi. Daarvoor ontbreekt nu nog maar één puzzelstukje: het ip-adres van de Pi. Omdat zijn netwerkinterface op dit moment nog niet geconfigureerd is en hij dus ook geen ip-adres van een dhcp-server toegewezen krijgt, geeft Raspbian hem een lokaal ip-adres dat met 169. begint. Dit verandert bij elke reboot – het is dan ook niet slim om daarmee te werken. Het goede nieuws is dat op de Pi de avahidaemon draait. Deze ondersteunt zero configuration networking (Zeroconf, ook bekend onder de naam Apple Bonjour). Daarmee kun je de Pi simpelweg via de hostnaam raspberrypi.local aanspreken. Al het andere gebeurt op de achtergrond.
Als je al Apple-software zoals iTunes geïnstalleerd hebt, is Bonjour waarschijnlijk al actief en is je computer geschikt voor Zeroconf. Anders kun je gewoon de Bonjour Print Services voor Windows installeren om de Pi te kunnen aanspreken.
Stap 5 – Opstarten
Sluit de Raspberry Pi Zero aan via de OTG/DATA USB poort (niet op power):
Zodra je de Raspberry Pi Zero aankoppelt wordt er een RNDIS apparaat gevonden, word er een COM-poort gevonden? (veelal het geval op Windows 10), dan kan je deze instructies volgen voor de NDIS drivers.
Stap 6 – Inloggen via SSH
Start putty of een andere terminal programma op en verbind met de raspberry op raspberry.local
Ps. Meerdere hostnames “raspberrypi” op hetzelfde netwerk gaat niet goed met verbinden, pakt de eerste die aan staat. (oplossing nodig)
Bronnen: