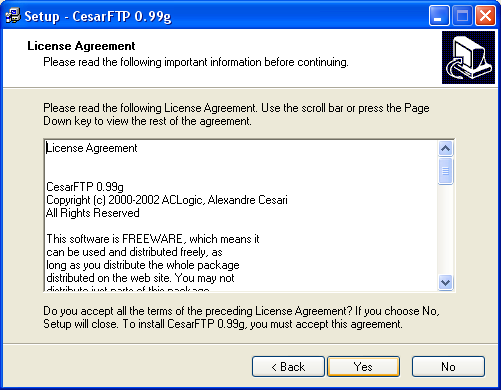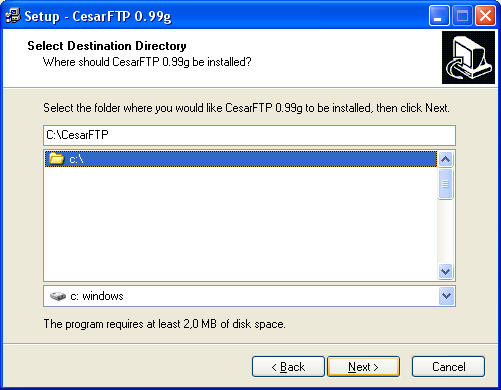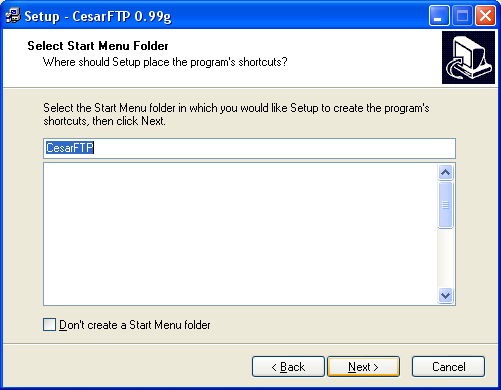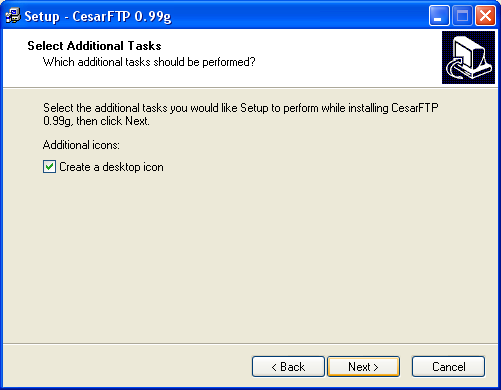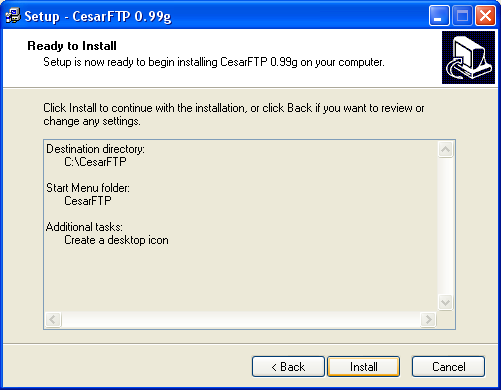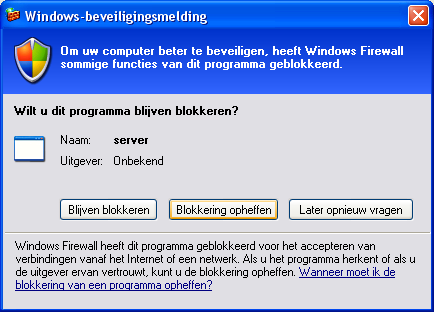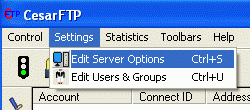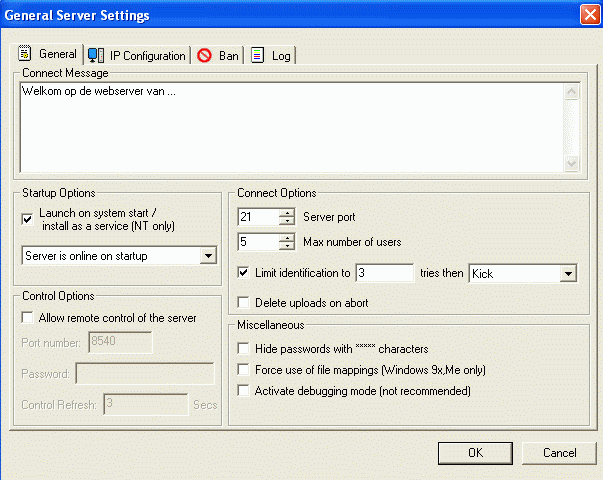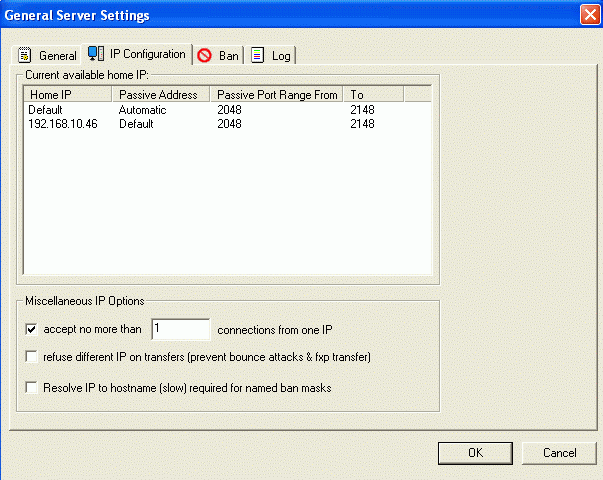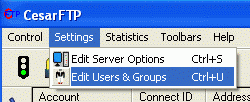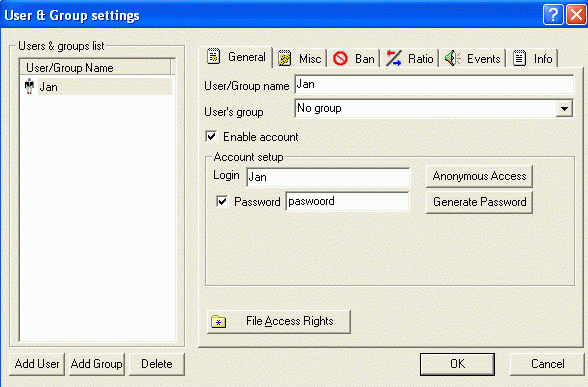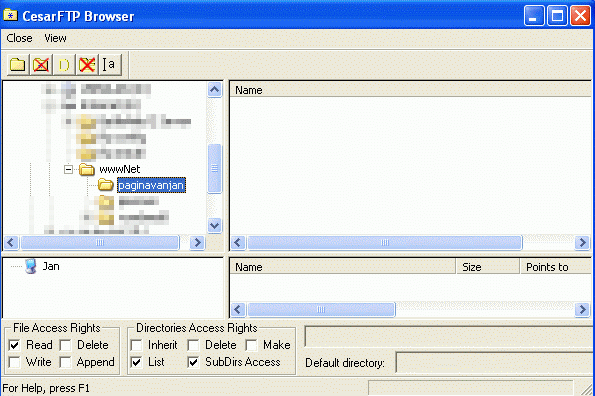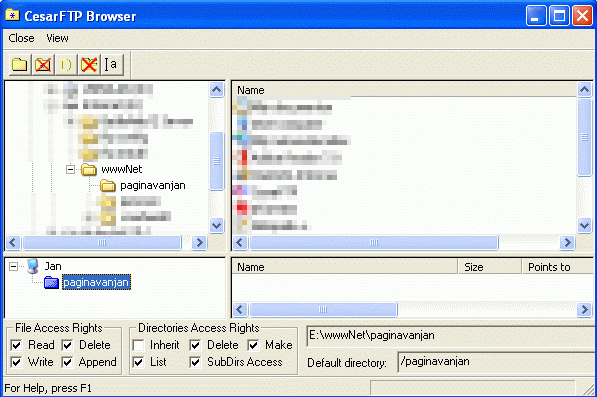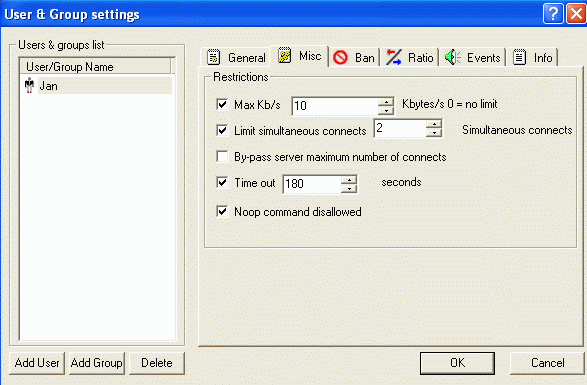FTP Server – Cesar (software)
Informatie (ENG):
FTP Cesar is a free FTP Server with an easy to use interface, it lets you set up an anonymous account in less than a minute.
Although its interface is quite simple, it comes with advanced configuration options like firewall settings, user/group controls, statistics, bandwidth control, remote control of the server and others.
Main features are:
– kick users
– ban users
– Message users
– Spy users
– Quota
– Ratio
– Number of concurrent connections can be limited
– Bandwidth can be limited
– Logs are displayed in colors to notice alerts and/ or activities on the server
It comes with a powerful and easy configuration tool to let users access your folders with virtual links so you do not have to move any file or folder.
Talking about security, CesarFTP lets you ban users based on IP address or hostnames, also connections attempts can be limited then ban or kick user.
Server is able to log almost any activity performed, from logins attempts, successful logins, start of uploads/downloads, end of uploads/downloads.
The server can be run as a service (for NT) and also can be remote controlled, only activating a checkmark, setting the port and the password.
Help is available through its embedded manual (F1) with a detailed explanation of features and how to setup your server quickly.
In General CesarFTP is a quick, reliable solution for an FTP server need.
Installatie
Na het starten van CesarFTP kan er een melding van de firewall opkomen, geef CesarFTP toestemming:
Na het starten van CesarFTP is dit de interface:
Configuratie
1) Klik op “settings” –> “edit server options” om CesarFTP te configureren.
2) Je begint op het tabblad “general”.
In het vak “connect message” kun je je welkomstboodschap invullen bij verbinding van de server.
Vink aan “launch on system start”, zodat CeasrFTP automatich gestart wordt samen met Windows.
Ter info: Laat de server poort op 21 staan, dit is de standaard FTP poort.
Bij “max number of users” vul je in hoeveel gebruikers tegelijkertijd gebruik mogen maken voor een FTP verbinding.
Bij “limit indentification to” geef je op hoeveel keer een gebruiker zijn gebruikersnaam en wachtwoord mag invullen als het fout is.
3) Klik op het tabblad “IP configuration”.
Vink aan “accept no more than … connections from one IP”, en vul als waarde “1” in, dat houd in, dat en gebruiker niet meer dan één FTP verbinding tegelijk kan maken.
Klik op “ok” om het configuratievenster af te sluiten.